When your Mac is running out of space, you may want to backup Mac to external hard drives. And it's easy for Mac users to back up data to a locally attached external hard drive. In this article, we will show you how to backup Mac to external hard drive.
Time Machine can backup Mac to external hard drive so that you can restore your files later or see how they looked in the past. Follow the guide below to enable Time Machine and use it to backup Mac to external hard drive. By the way, your external hard drive should be formatted for Mac or get an external hard drive for Mac.
1. Choose Apple > System Preferences, then click Time Machine. Or you can click “Open Time Machine Preferences…” from the Time Machine menu in the menu bar. Then connect your external hard drive to your Mac.
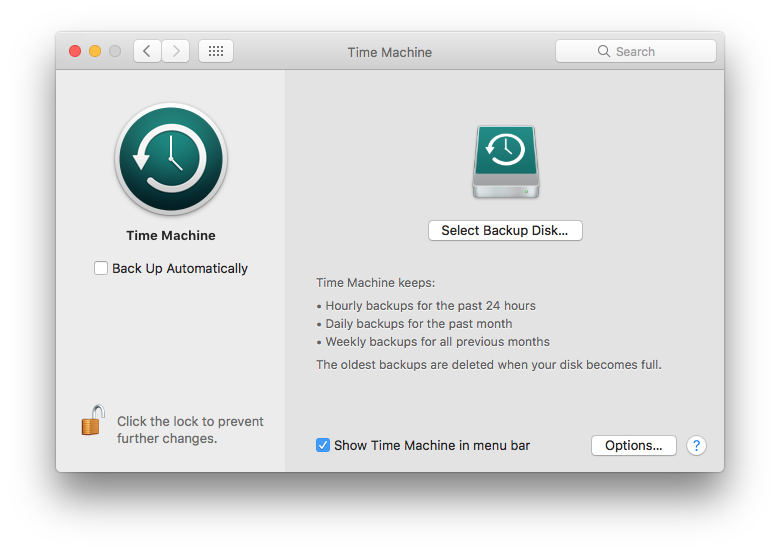
2. Click “Select Backup Disk…” to choose your external hard drive as the backup disk. And click “Use Disk”. You can also add another external hard drive for additional backup security.
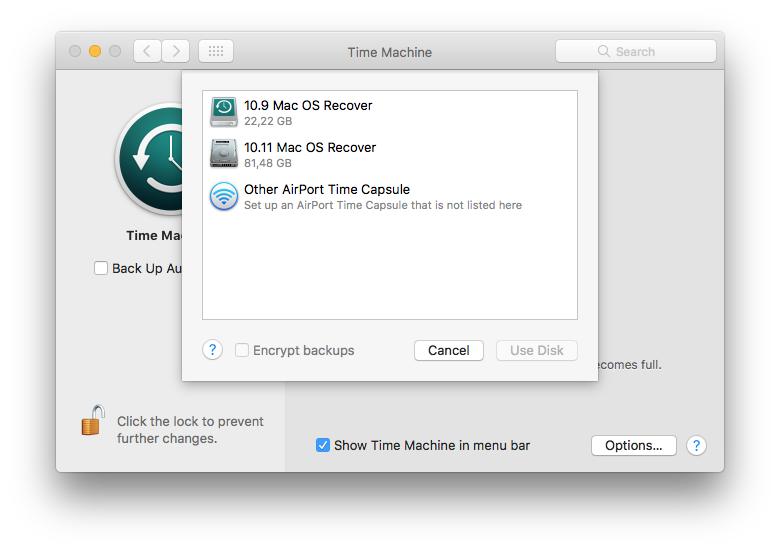
3. Then Time Machine will automatically backup Mac to external hard drive hourly, daily and weekly. Or you can backup your Mac now by choosing “Back Up Now” from the Time Machine menu. The oldest backups will be deleted when your external hard drive is full.
After backup, you can choose “Enter Time Machine” to see your previous backups and restore your files from Time Machine.
As many Mac users ask if there are any way to backup Mac to external hard drive without Time Machine, so here are the right solutions.
Every time you modify the files, you have to backup them to external hard drive manually.

To backup Mac to external hard drive automatically without Time Machine, you need Automator. It is the Mac built-in app that implements point-and-click (or drag and drop) creation of workflows for automating repetitive tasks into batches for quicker alteration, thus saving time and efforts. Here is how to backup Mac to external hard drive without Time Machine automatically.
1. Go to Finder > Applications > Automator, and open it. Choose “Service” and hit “Choose”.
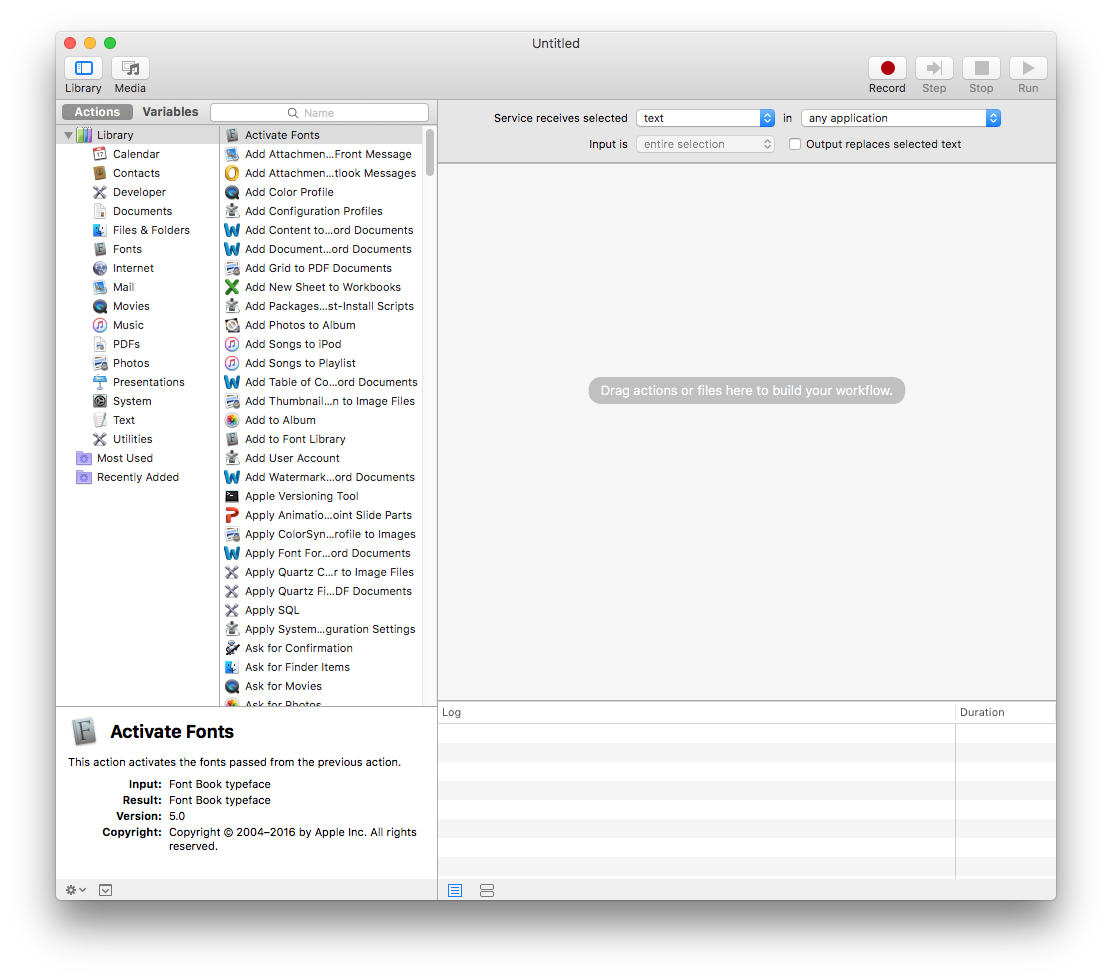
2. Change “text” to “no input”. On the left column, click “Files & Folders”. Double click “Get Specified Finder Items” and hit “Add…” to select all the folders in your home folder or internal hard drives.
3. Then double click “New Folder” and click “Add” to create a new folder for backing up the folders selected in step2. Name your folder and choose your external hard drive to store.
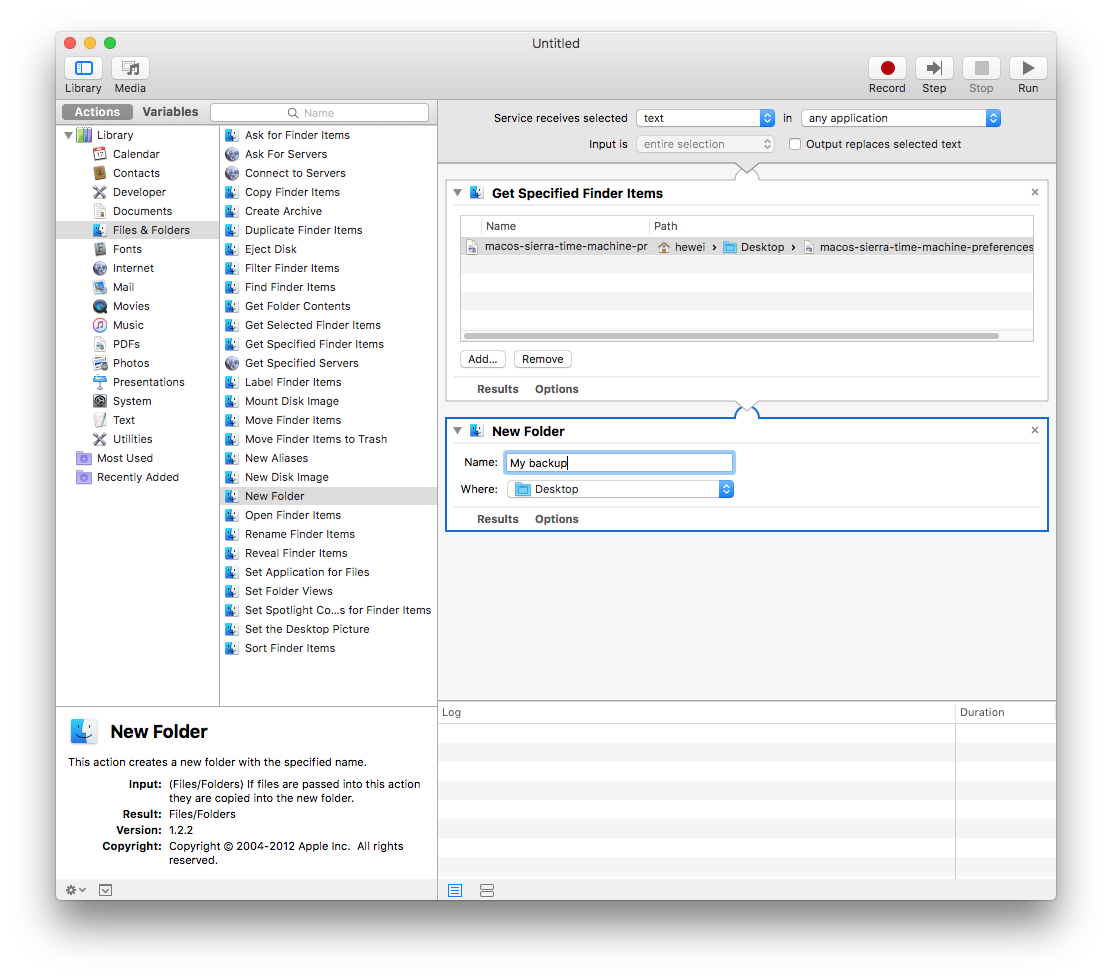
4. Click Variables and choose Date & Time. Drag the variable that says Today's date into the blank area. Double click on the variable you just added to choose your desirable format. Then click “Run” to test.
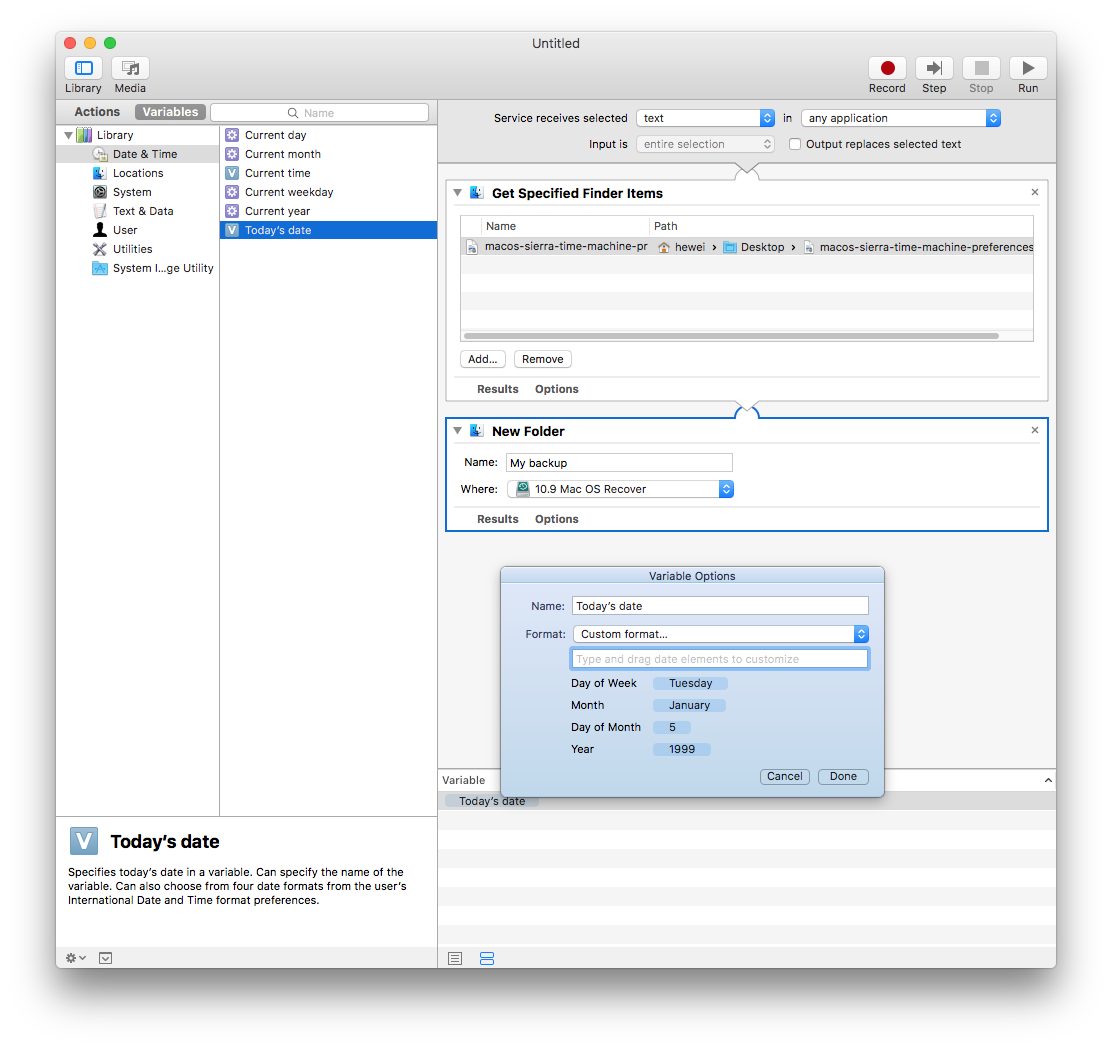
5. Click “File” > “Convert To...” in the menu bar and choose “Calendar Alarm” for your document. And save files as backup by clicking “File” > “Save”. Name the backup and click “Save”.
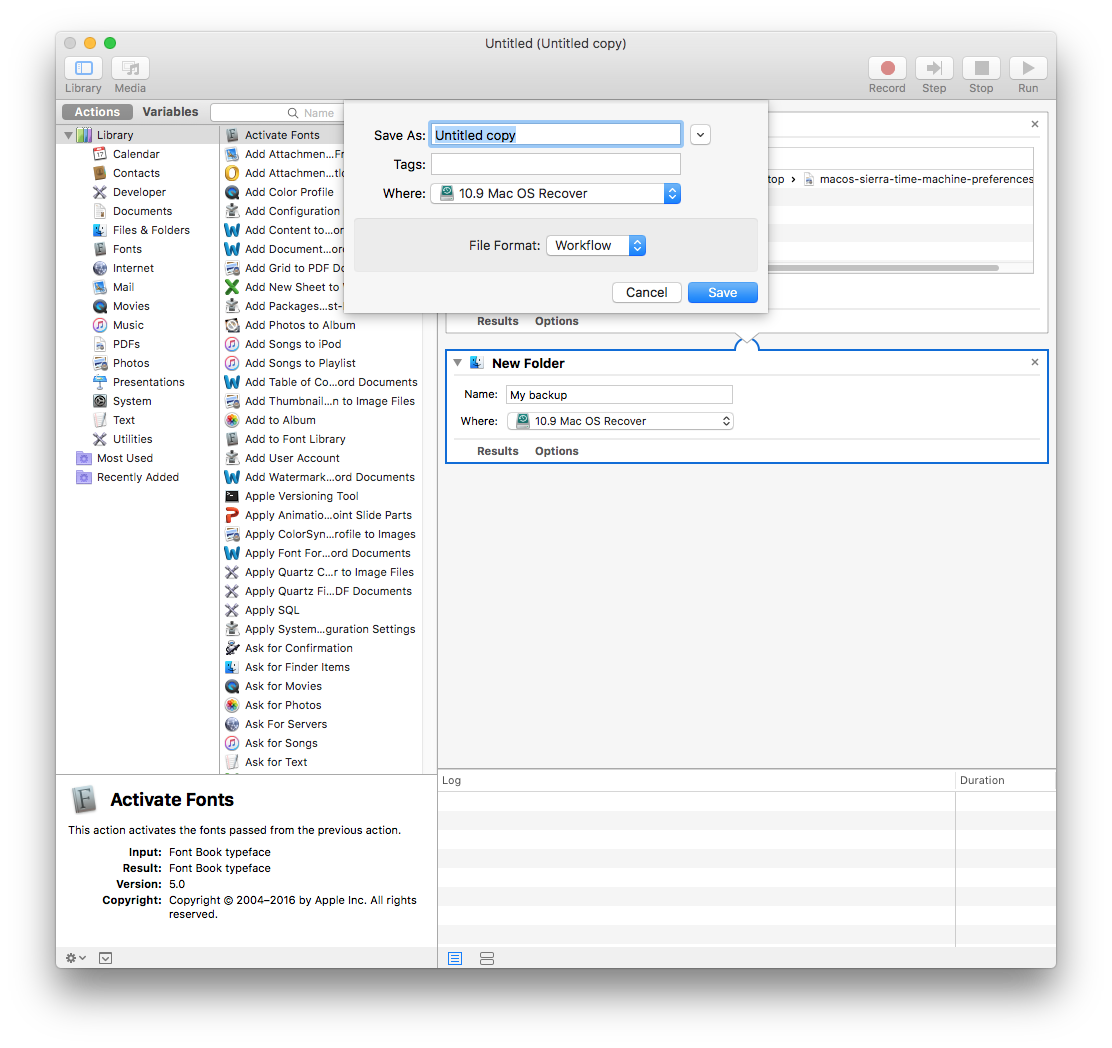
6. And you will a Calendar window appear. Click “Edit”. Change Repeat to Every day and click “Done”. Then you can navigate to your external hard drive and you will see your Mac backup folder there. And no matter when you modify your files, it will automatically backup Mac to external hard drive everyday.
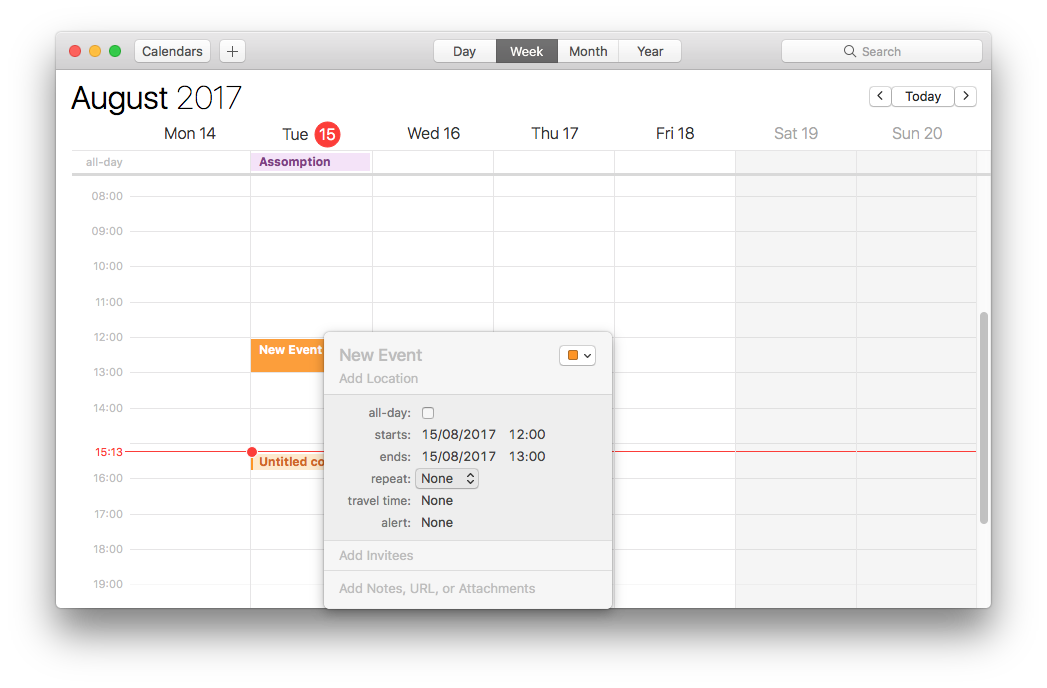
1. Make sure there is enough space of your external hard drive to backup the files.
2. Before you delete important files on Mac, please make sure you have already backed up them to external hard drive.
3. After you backup Mac to external hard drive, please put your drive in a safe place.
4. If you accidentally delete files from Mac or external hard drives without backup, you need a piece of Mac data recovery software to recover deleted files.

Jose specializes in reviews, how-to guides, top lists, etc. on PDF, data recovery and multi-media. On his spare time, he likes to travel or challenge some extreme sports.