This article mainly talks about how to export Mac contacts to CSV or Excel easily. Mac contacts are stored in the Contacts app, previously known as Address Book. Mac’s Contacts app supports three export formats: vCard, PDF and ABBU (as an archive file).
But what if you need to export contacts from Mac Contacts to a comma-separated values file? There are three easy methods. And one of them enables you to do the export directly without having to converting contacts.
 Cisdem ContactsMate
Cisdem ContactsMate Free Download
Free Download
You can effortlessly export contacts from Mac’s Contacts app (and various other sources) to CSV with Cisdem ContactsMate, the best contact manager for Mac.

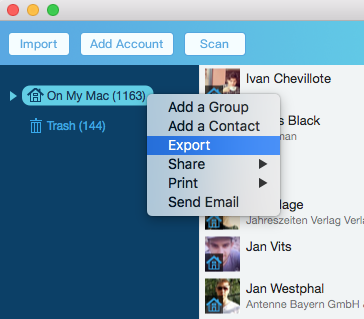

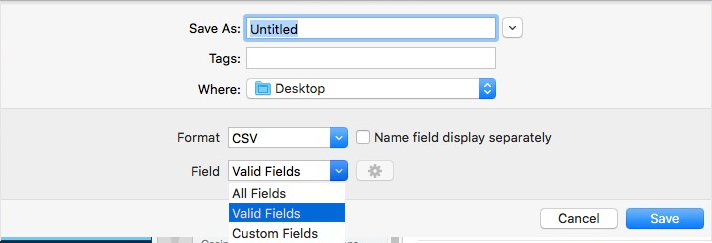
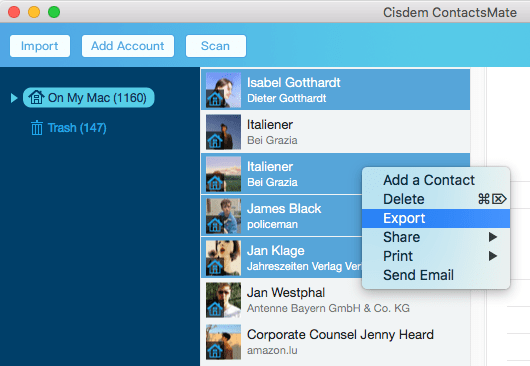
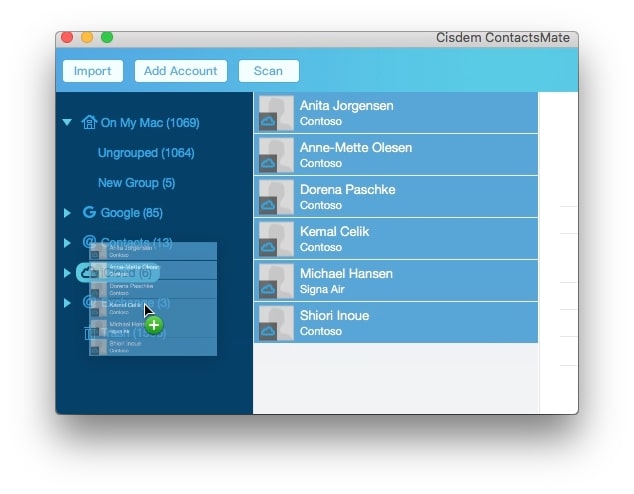
With the first method, you can directly export Apple contacts to CSV from Mac (and iCloud and iPhone). This one is different. It involves conversion.
As mentioned above, Apple's Contacts app can export contacts to vCard. Also known as VCF, it's the primary export format of Apple contacts. You can export contacts to a vCard file first and then convert it to a comma-separated values file.
1. Open the Contacts app on Mac.
2. In the left sidebar, select All on My Mac (or a sub-group under it).
3. From the top menu bar, choose File > Export > Export vCard.
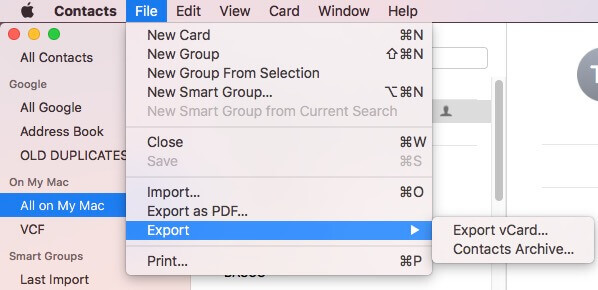
4. Choose a location to keep the file you are going to export. Click Save.
5. Open your web browser and visit vCard to LDIF/CSV Converter, an online tool.
6. Click Choose File. Select the exported vCard file. Click Open.
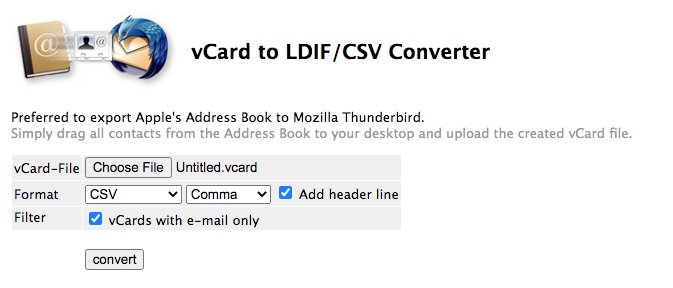
7. Click the Format dropdown list and choose CSV.
8. Select the option Comma as CSV (comma-separated values) files are generally separated by commas.
9. Make sure you select the box before Add header line.
10. Click Convert. Once the process is done, the CSV file will be automatically saved to your computer.
1. Open the Contacts app on iPhone.
2. Tap Lists in the top left corner.
3. Long press on the contacts list you want to export. Tap Export.
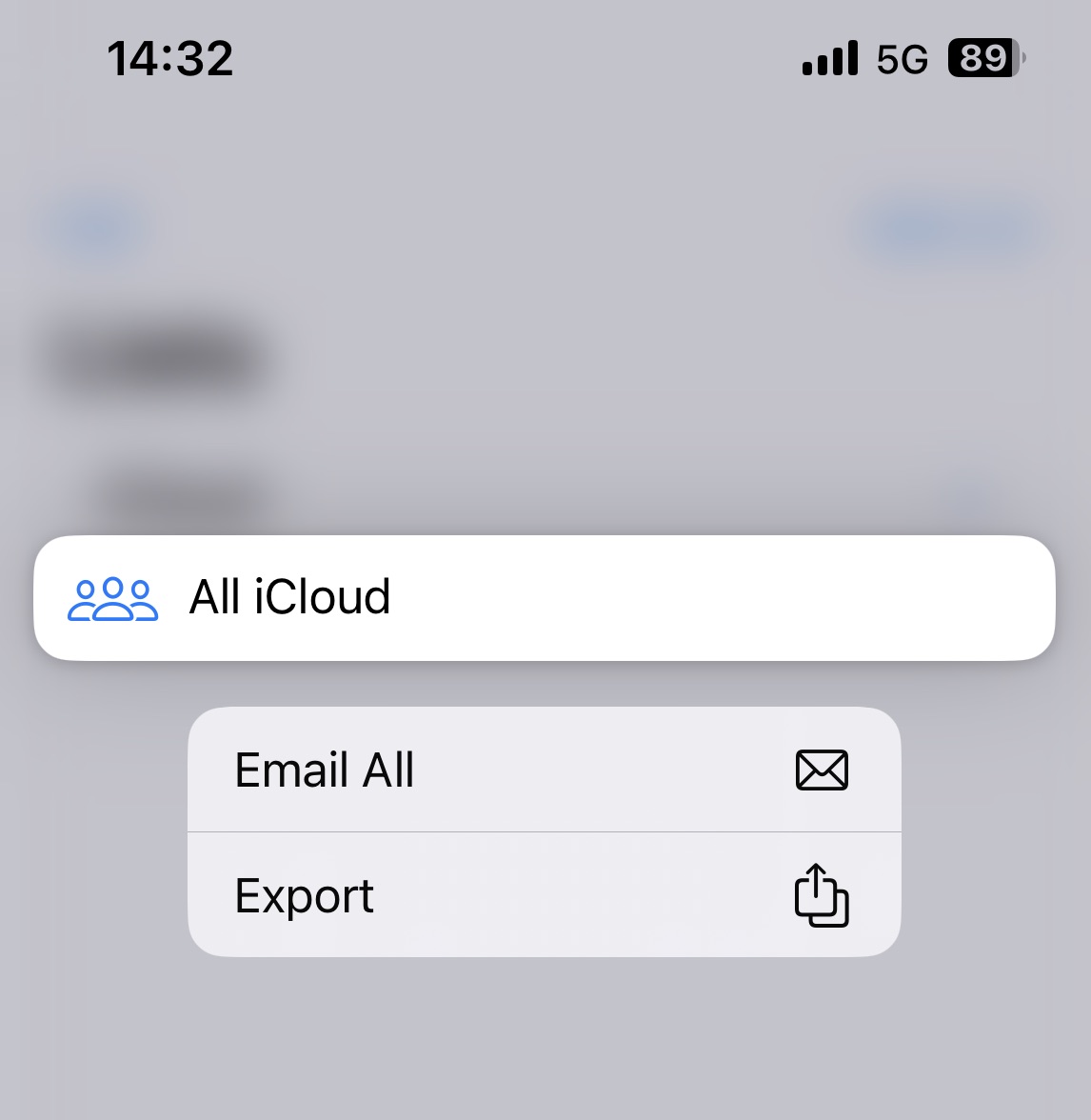
4. Click on Filter Fields on pop-up window. It allows you to export custom fields.
5. Click Save to Files. Choose a location to save your exported VCF contacts.
6. Visit the vCard to LDIF/CSV Converter. Convert VCF format to CSV on iPhone follow the step 6 to 10 above.
Compared to the first method, this one is a little bit complex. The online tool used here is easy to access and use. But there are a few limits. You need to upload your Apple contacts to the tool’s server. Also, there is a file size limit. In addition, the conversion may take quite a while if the vCard file is relatively large.
Numbers is a spreadsheet app that developed by Apple Inc for iOS and macOS 10.13 High Sierra or later. It let you build beautiful spreadsheet. There are many Apple-designed temples for you to use. It supports importing and exporting spreadsheet. To export Apple contacts to CSV via Numbers, you can import your contacts file to this software then export it to CSV format.
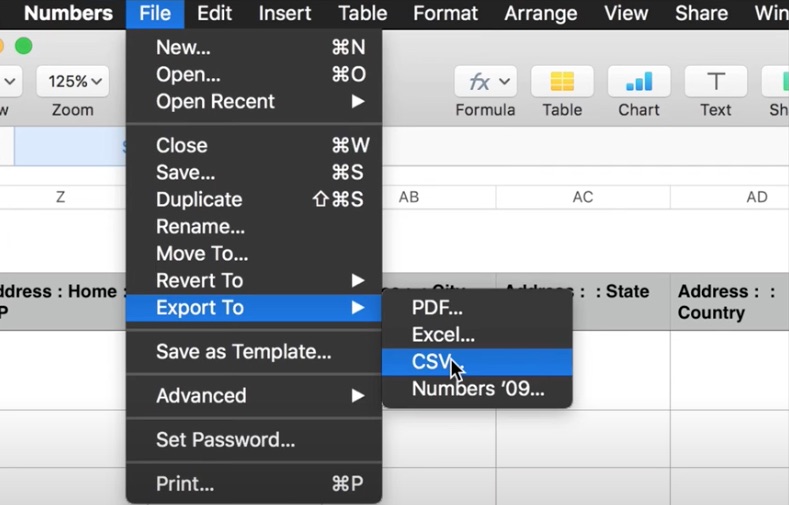
One of the common reasons to export Mac contacts to CSV file is to use the contacts in services that don't support vCard. For example, Shutterfly is one of the services.
Before you can properly import your Mac contacts (now in a CSV) into Shutterfly address book, you need to get the CSV file ready for import. To help you out, Shutterfly provides a CSV template. There are two options. You can make sure that the column headers in your CSV match those in the template. Or, you can copy contact information from your CSV into the columns in the template. Below are the column headers in the template.
With other services, if such a template is not available, you can manually create one.
vCard is a file format standard for storing contact information, but it's much less widely supported compared to CSV. CSV as a general and relatively simple file format is widely used in business and science field because that large number of programs all support CSV variant. It has been a widely used text file format. CSV files can be used with many services and apps such as Microsoft Excel, NeoOffice, LibreOffice and Intuit Quicken, etc. If you want to use your Mac contacts in such an app or service, CSV is the format you need. Also, by doing so, you are able to batch edit your contacts in Excel, which is super efficient.
If you are looking for an easy, straightforward way to export Mac contacts to CSV file, I hope this article will help. To export Apple contacts to CSV, you can choose to do it directly with Cisdem ContactsMate or by converting using a converter. If you have many contacts to export, organize and manage, it’s a good idea to get a powerful contact manager as the one used in the first method.

Rosa has worked in Mac software industry for more than eight years. She believes that the purpose of software is to make life better and work more productively. In addition to writing, Rosa is also an avid runner.
Jörg Langer
Thank you! I directly use the first method, is straightforward and useful. Your guide is clear.
crork fiverr
jRExv7 Thank you for every other great post. Where else may anyone get that type of information in such a perfect method of writing? I ave a presentation next week, and I am at the look for such information.
fiverr crorkservice
FXUwh6 Just Browsing While I was surfing today I noticed a great article concerning
Handynummer Orten
If you want tab-separated, instead of File Export to CSV from Numbers, simply select the cells with the data, command-c to copy, and in an open document in a text editor, command-v to paste. Then save with the desired file suffix.
Dyson
If you want tab-separated, instead of File Export to CSV from Numbers, simply select the cells with the data, command-c to copy, and in an open document in a text editor, command-v to paste. Then save with the desired file suffix.
Hugh Appelgren
Im obliged for the blog article. Cool.
Insurancewhisper.com
This is one awesome article post.Really looking forward to read more. Awesome.