Are there many duplicate photos on your iPhone? This can happen for a variety of reasons. For example, some users like to take photos using the Burst mode and then multiple similar shots are saved on iPhone. Sometimes you edit the same photo using a photo editing program and save different versions along with the original version. It's also easy to get duplicate photos if you sync the photos on your iPhone with iCloud.
Not only do unnecessary duplicates take up precious storage space, but also they clutter up your library, possibly making your photo browsing experience less enjoyable. This article will tell you 4 different methods on how to delete duplicate photos on iPhone. The methods are useful regardless of your iPhone model (such as iPhone 15, iPhone 14, iPhone 13, iPhone 12, iPhone 11, iPhone, iPhone X, iPhone 8, iPhone 7, etc.) or iOS version (such as iOS 17, iOS 16, iOS 15, iOS 14, iOS 13, iOS 12, iOS 10, iOS 9, etc.).
 Cisdem Duplicate Finder
Cisdem Duplicate Finder Free Download
Free Download  Free Download
Free Download
Applies to iOS 16 or later
If your iPhone is running iOS 16 or later, you can use the duplicate detection feature on the Photos app to manually delete some duplicate photos. After my testing, it detected duplicate photos of different sizes, most of which were duplicate photos that had been edited by photo editing programs. But it didn't recognize some of the duplicate photos I took in burst mode or from slightly different angles. What’s more, its detection is delayed. It won’t detect my duplicate photos created within the past 2 months.
It displays duplicate photos side by side, letting you easily preview and compare photos. In each set of duplicate photos, you can manually delete the one(s) that you don’t want to keep. Also, there is a Merge button. If you click the Merge button next to a set of duplicates, only one photo in this set will be kept, and the data (such as a caption) added to photos in this set will be combined into the kept photo.
Below are steps on how to delete duplicate photos on iPhone 13, 14, 15, etc. with the help of the duplicates detection feature:
1. Open your iPhone. Open Photos.
2. Tap Albums at the bottom.
3. Scroll down to find Utilities. Tap Duplicates.
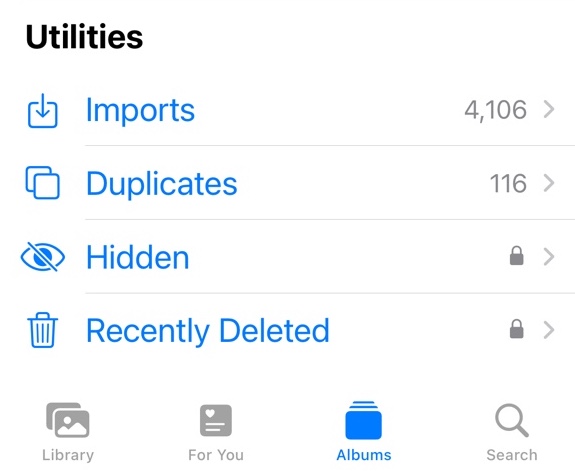
4. Now you can see all the duplicate photos and videos found on your iPhone. Tap the three-dot icon in the upper right corner to filter to only show photos. They are arranged chronologically, with the oldest at the top.
5. If there are not many duplicate photos on your iPhone, you can manually check each duplicates. And Click the Trash icon to delete the one you don’t want. Or, click the Merge button next to each set of duplicates you’d like to merge. Let your iPhone combine them into one.
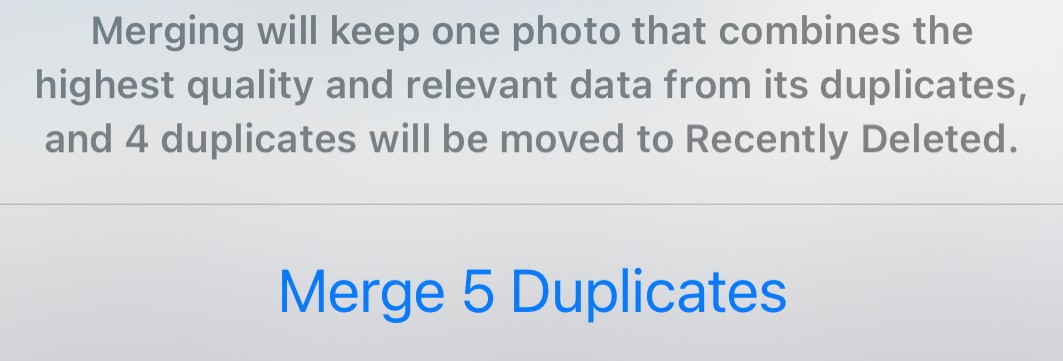
You can also remove all duplicate photos at once by clicking Select in the upper right of the window. Then click Select All. Click the Merge button at the bottom.
With either merging or deleting, the removed photos will go to the Recently Deleted album.
In fact, the Duplicates album on iPhone shows a few duplicate photos. I have nearly 10,000 photos in my Photos library, but it only found 58 sets of duplicate images. There are obviously more than that.
Third-party tools do better in finding duplicates. This part introduces 3 different duplicate photo finders to help you delete duplicate photos on iPhone automatically. First, let’s make a comparison to them so you can choose the one that best suits your needs:
| Remo Duplicate Photos Remover | CleanMy®Phone | Cisdem Duplicate Finder | |
|---|---|---|---|
| Find exact duplicate photos on iPhone | ✓ | ✓ | ✓ |
| Find similar photos on iPhone | ✓ | ✓ | ✓ |
| Adjust the similarity level | ✗ | ✗ | ✓ |
| Built-in preview pane | ✓ | ✓ | ✓ |
| View images details | ✓ | ✓ | ✓ |
| Zoom in or out of images | ✗ | ✗ | ✓ |
| Auto-select exact duplicate photos for deletion | ✓ | ✓ | ✓ |
| Select duplicate photos by priority, creation date, file size, resolution, etc. | ✗ | ✗ | ✓ |
| Find blurred images and old screenshots | ✗ | ✓ | ✗ |
| Find duplicate videos, audios, documents, etc. | ✗ | ✗ | ✓ |
Applies: iOS 9.0 or later
Remo Duplicate Photos Remover is an app helps find exact duplicate photos and similar photos in your iPhone library. Unlike iPhone’s Duplicates album, it doesn't automatically detect duplicate photos for you. Every time you think your iPhone photos need cleaning, you can use this tool to scan for duplicates instantly. If your library has too many photos, it may take longer to scan. But it finds more duplicate photos. Additionally, it separates exact duplicate photos from similar photos and places them into 2 tabs. This improves your efficiency when dealing with duplicates.
Here’s how to use Remo Duplicate Photo Remover to scan and delete duplicate photos on iPhone:
1. Get this iPhone duplicate photo finder from the App Store. Install it.
2. Open it. Click the Scan button on the main window.
3. Wait for it to finish scanning. Or minimize it to let it scan in the background.
4. Once completed, you will be informed of the number of the exact duplicate photos that have been found and how much space they occupy. Tap OK.
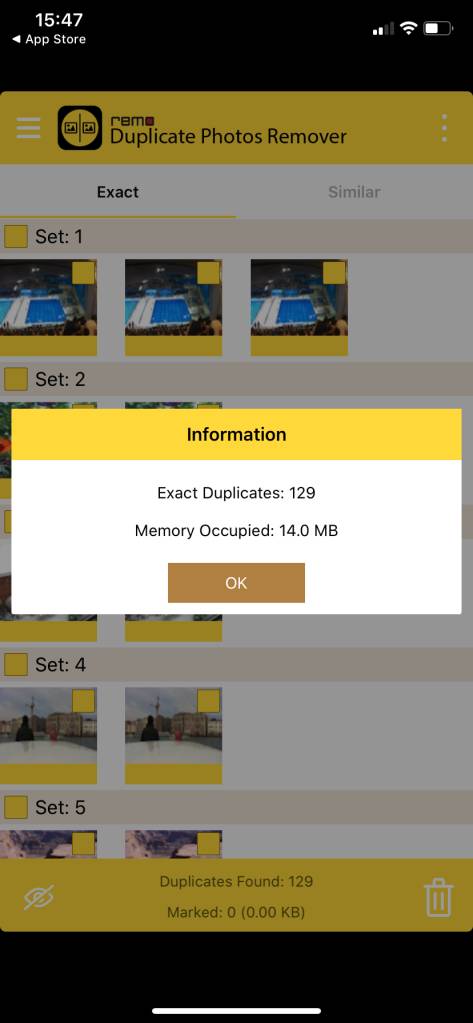
5. It automatically keeps one photo in each group of duplicates. Under the Exact tab, you can directly tap the Trash icon in the lower right corner to delete all exact duplicate pictures with one click.
6. Go to the Similar tab. Double-click a photo to get its details like file size, date and path. Then mark unwanted duplicates to delete.
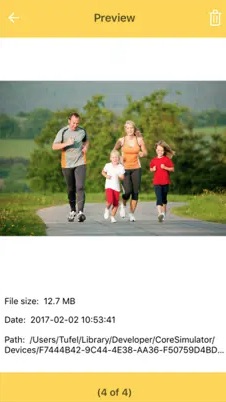
You can also tap the 3-dot icon in the top right corner and tap Select All to mass select duplicates for deletion, which saves you from manually selecting.
Applies: iOS 16 or later
After using iPhone for a long time, your photos library may be occupied by a lot of redundant pictures. Then some users who use iPhones with less storage space have 2 options: clear duplicates or pay for iCloud storage. CleanMy®Phone is an iPhone app that helps find duplicate photos, similar images, blurred images, and old screenshots on your iPhone. You can use it to free up some iPhone storage without purchasing extra storage space. Below are steps:
1. Download it from the App Store. Install it to your iPhone.
2. Open it. Go to the Declutter tab. Click Scan.
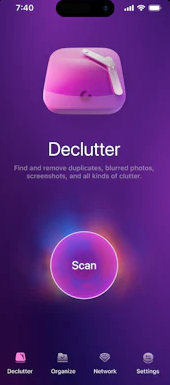
3. You can pause the scan and view found duplicates, or waiting until it scans all your photos.
4. Click Duplicates. This duplicate photo finder for iPhone will automatically keep the best picture and select other duplicate photos for you to delete.
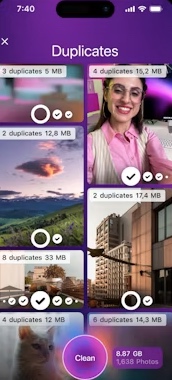
5. You can view each group of duplicate photos one by one and select pictures to delete by hand. Or click the Clean button to remove all your iPhone duplicate photos.
If there are not many duplicate photos on your iPhone, you can return to the previous window and select Screenshots, Blur, or Screen Recordings to free up more space.
Applies to: All iOS versions
To understand how this method works, let’s first talk a bit about iCloud Photos thanks to which you can effortlessly sync your photos between your iPhone and Mac. When iCloud Photos is enabled on your iPhone and Mac, all the pictures in your iPhone’s Photos app are also in Mac’s Photos app, and vice versa. Now you can use Cisdem Duplicate Finder, a powerful duplicate photo finder and remover, to delete duplicates. When the deletion happens, iCloud Photos will automatically detect and sync the deletion.
Compared with the above 2 duplicate photo finders, this tool has more convenient preview feature that allows you to compare your iPhone duplicate photos side by side. What’s more, it provides multiple selection rules to help you mass select duplicates to delete, like smart select, elect oldest, select largest, select lowest resolution, etc. If your want to scan for duplicate files on your Mac, it also helps.
Make sure that you properly set up iCloud Photos so that photos are properly synced between your iPhone and Mac. Then follow the steps below to find and delete duplicate photos:
1. Download and install Cisdem Duplicate Finder. Open it.
 Free Download macOS 10.11 or later
Free Download macOS 10.11 or later
2. Click the plus icon. Add your Photos library, which is located in the Pictures folder by default. Click Scan.
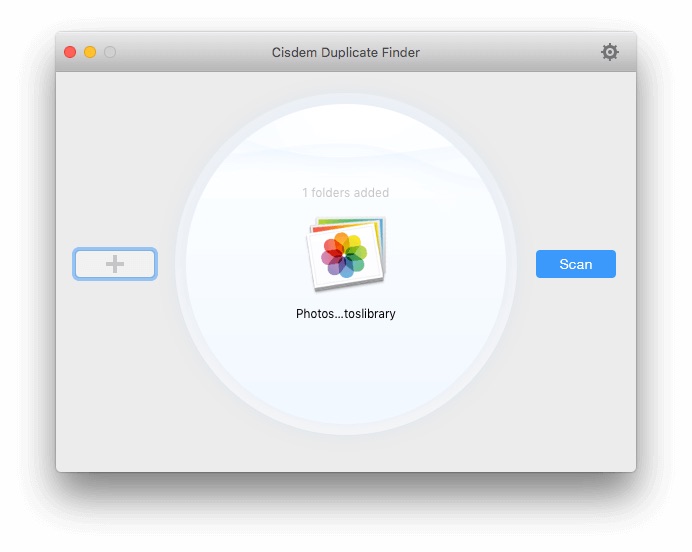
3. Its scanning speed is fast. Once the scan is complete, go to the Images tab. It displays all found duplicate photos by groups. You can preview them side by side, and use the slider at the top to zoom in or out of the images. It also lets you view image details by switching preview modes in the upper right corner.
in the upper right corner.
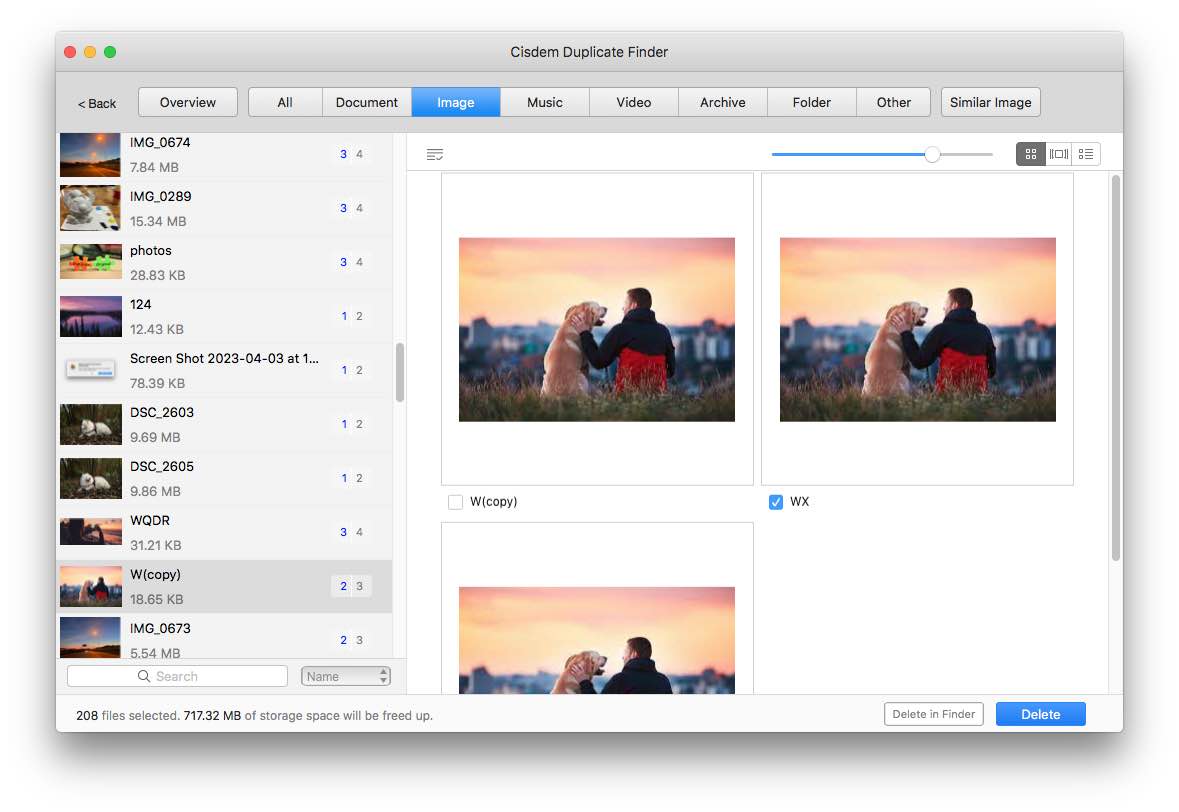
4. This app already automatically and smartly select duplicate photos for you to batch delete. If you want, use a selection rule to help you mass select or select by hand.
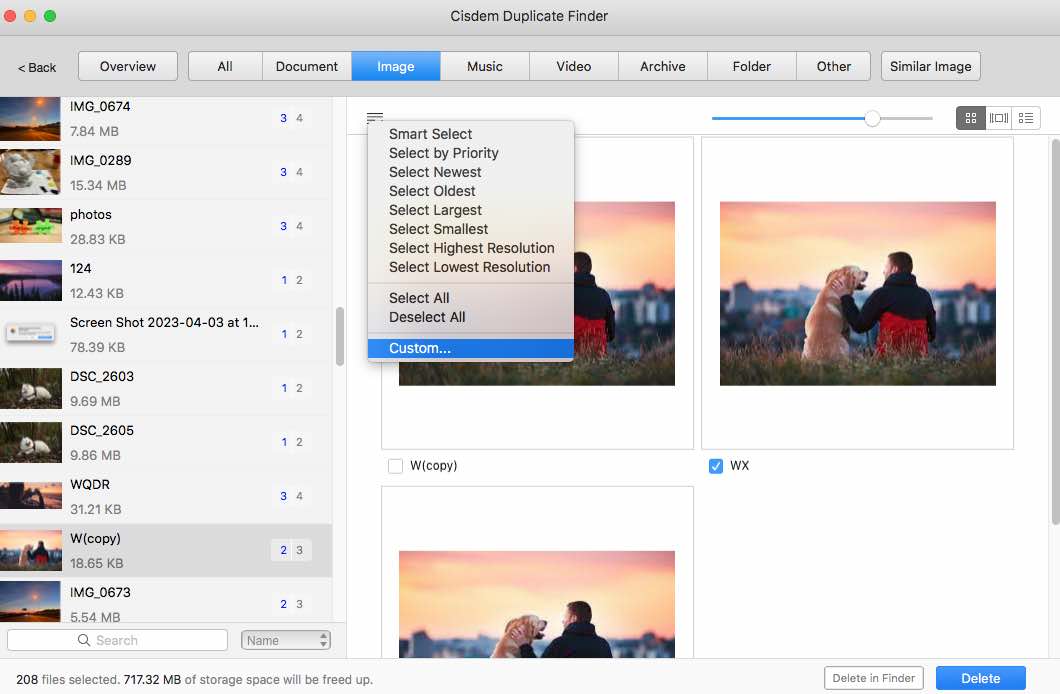
5. Then go to the Similar Image tab. Here you can view the found similar images on your iPhone that look alike but have different resolutions, file sizes or file formats. Manually select unwanted duplicates or using the selection rules.
6. Click the Delete button.
Now the unwanted duplicate photos are moved to the Recently Deleted album in Photos on Mac (and you can click Delete All in Recently Deleted to permanently delete them). iCloud Photos will automatically detect the deletion and sync it to iPhone. As a result, duplicates in iPhone’s Photos are also deleted.
Tip: How to properly set up iCloud Photos
With the above method, you can easily and quickly delete duplicate photos on iPhone 15, iPhone 14, iPhone 13 or any other iPhone. To be able to use it, you need to do some setting up first.
1. On your Mac, go to System Preferences > Apple ID.
2. Select the checkbox next to Photos. Alternatively, go to Internet Accounts and do the same.
3. Open Photos for Mac. Go to Preferences.
4. Go to the iCloud tab.
5. Select the iCloud Photos checkbox. Enable Download Originals to this Mac.
6. On your iPhone, go to Settings. Tap your name.
7. Tap iCloud. Turn on iCloud Photos.
To learn more, you can go to YouTube and watch the video Understanding iCLOUD PHOTOS by Joel Feld. If you are not a fan of iCloud Photos, then try other methods.
Apple makes it easy to store, manage and access photos by providing users with the Photos app and the iCloud Photos service. But you may still have problems managing photos on your iPhone, such as the duplicate photo problem. Luckily, Apple finally offers a solution to how to delete duplicate photos on iPhone. There are also third party solutions. By cleaning your iPhone from duplicate photos, you can free up space for new photos!

Rosa has worked in Mac software industry for more than eight years. She believes that the purpose of software is to make life better and work more productively. In addition to writing, Rosa is also an avid runner.
Christian Lutz
Very detailed tutorials, but I don’t want to update my iphone to ios 16 now. The second method is useful for me.