If your Mac is a few years old and you use it a lot, then chances are high that there are many duplicate files on your Mac. Duplicates take up space and make it harder to manage files. Don’t worry. This article will show you how to find and delete duplicate files on Mac in different ways.
| Method | Find duplicate files by | Pros | Cons | Instructions |
|---|---|---|---|---|
| Use Finder | Manually compare size and content | Flexible | Time-consuming | Click |
| Use Terminal | Automatically compare hash | Fast | Not easy to use | Click |
| Use duplicate file finder software | Automatically compare content | Easy and fast | None | Click |
| Use Show Duplicate Items | Automatically compare name and metadata | Easy and fast | Only find duplicates in Music on Mac | Click |
 Cisdem Duplicate Finder
Cisdem Duplicate Finder Free Download
Free Download  Free Download
Free Download
Finder is the file manager app included with macOS. Mac users use it to find and organize files and folders.
This method is about asking Finder to display all files of a certain type and then manually spotting the duplicates in them.
1. In Finder on Mac, open the folder in which you want to find duplicate files.
2. Control-click (or right-click) Finder’s icon in the Dock and choose Find.
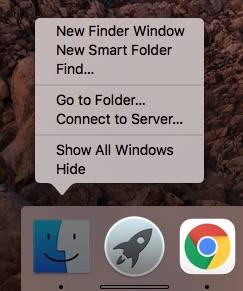
3. In the new window that opens, set Finder to search the specified folder instead of This Mac.
4. In the pop-up menu on the left, choose Kind.
5. In the pop-up menu on the right, choose a file type (such as Image).
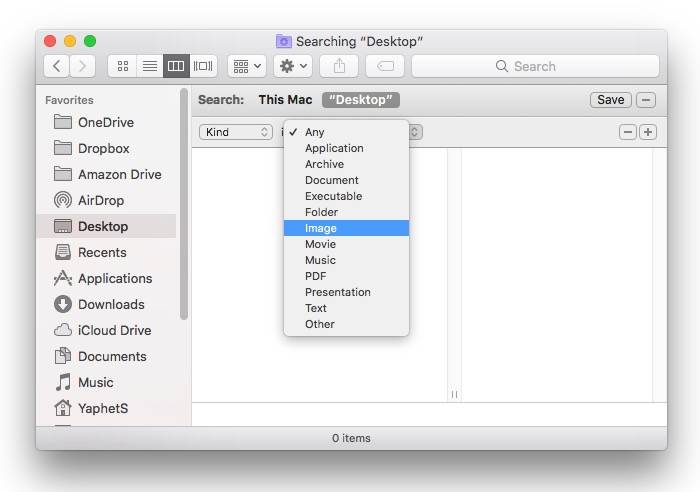
6. Now Finder displays all files of the chosen type from the specified folder, including the ones in the subfolder.
7. Arrange the files by size or name. Identify duplicate files by comparing their sizes and contents.
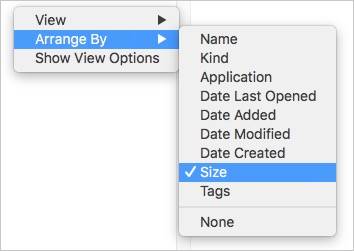
8. To eliminate a duplicate file, control-click it and then choose Move to Trash.
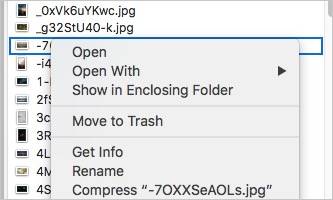
9. Continue deleting other unwanted duplicates in the folder.
You can find duplicate images files, music files, video files and so on. If you want to find duplicate files with a certain extension (such as duplicate JPG files), choose Other in step 5 and then enter the extension in the field that appears.
Note: This method doesn’t allow you to find duplicates in the Photos app on Mac. You need to use Method 3 for that purpose.
The Terminal app is the terminal emulator included with macOS, which provides a command-line interface. Skip this method if you are not familiar or comfortable with command-line tools.
Terminal can help you find duplicate files by hash on your Mac, and then you can eliminate duplicates one by one by hand.
The hash or hash value of a file is a value unique to the file. If a group of files have the same hash and size, then they are duplicate files (even though they may have different names).
Terminal will calculate the hash value of each file in the specified folder using the specified hash algorithm (such as MD5 or SHA1), compare the hash values, and then list the duplicates.
1. On your Mac, open Terminal.
2. To detect duplicate files in a Mac folder, for example, the Desktop folder, enter “cd Desktop” and press Return.
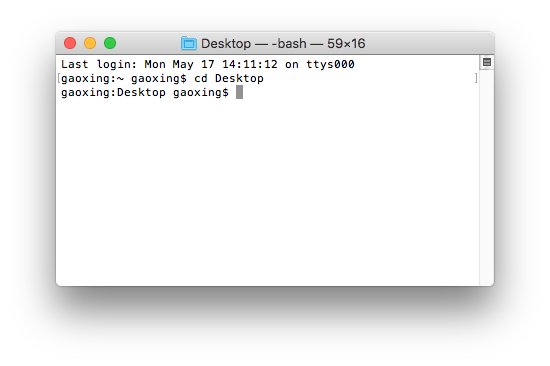
3. Enter the following commands:
grep -hif <(find . \! -type d -exec md5 -r {} \; | sort | tee /tmp/f.tmp | cut -f 1,2 -d ' ' | uniq -d) /tmp/f.tmp > duplicates.txt
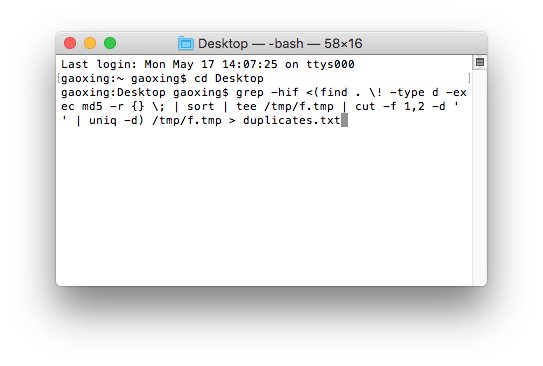
4. Press Return.
5. When it is finished, go to Finder and open the folder in question. You should see the file duplicates.txt.
6. Open the file, and you should see a list of the duplicate files that have been detected. The hash of a file is displayed on the left, and the path of a file is displayed on the right.
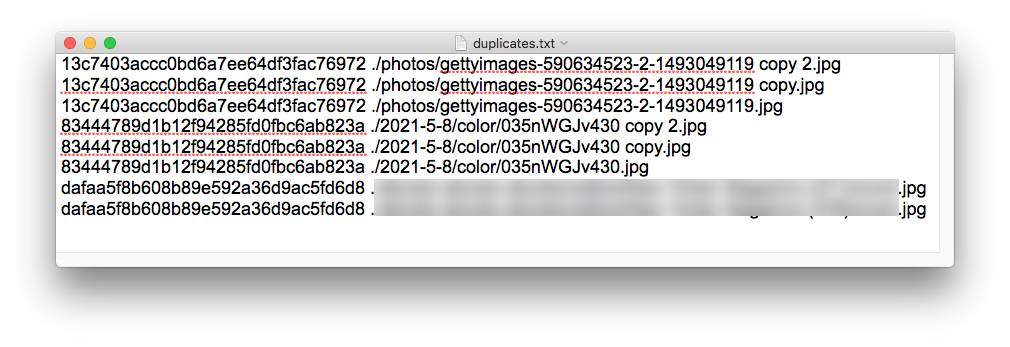
7. Locate the duplicate files in Finder. Control-click a redundant duplicate file and choose Move to Trash.
8. Continue removing other file duplicates.
The first two methods can take a lot of time. To avoid an inefficient and time-consuming manual process, you can use duplicate file finder and remover software Cisdem Duplicate Finder.
With the software, you can get rid of duplicate files easily, quickly and reliably.
Cisdem Duplicate Finder main features:
1. Download and install Cisdem Duplicate Finder. Open it.
2. Click the plus icon ![]() . Add one or more folders.
. Add one or more folders.
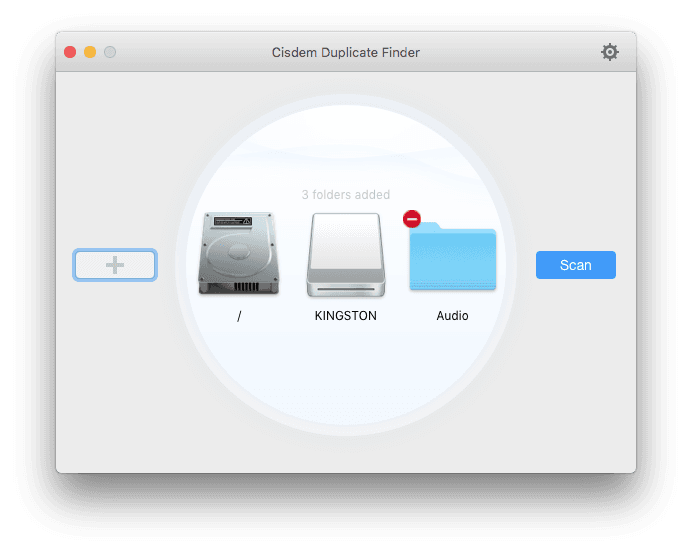
3. Click Scan.
4. When the scan is complete, it will display all the duplicate files the scan has found. You can preview, sort and examine them.
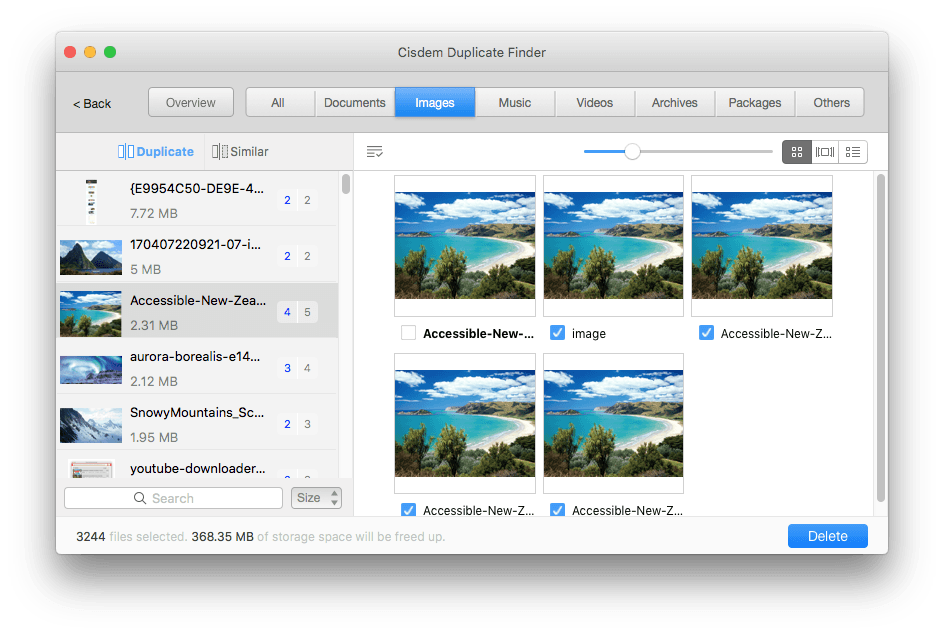
5. This duplicate file finder already automatically selects duplicate files for mass deletion. If you want, apply a desired selection rule.
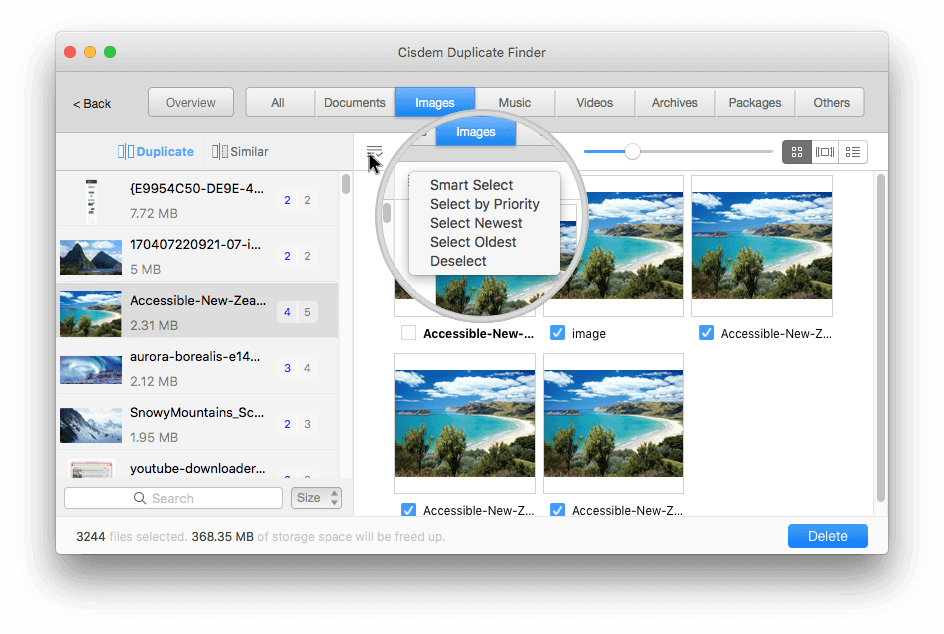
6. To delete all the selected duplicate files in the specified location(s) on your Mac, click Delete.
7. Confirm the deletion.
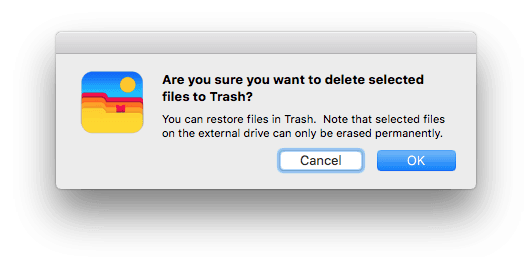
You can follow the steps above to search for duplicates in Mac’s folders. To rid Apple Photos app of duplicate files, you need this tip.
In step 2, add your Photos library to scan. By default, the library is in the Pictures folder. Follow the rest of the steps. After you confirm the deletion, the selected unwanted duplicates will go to Recently Deleted in Photos app. Here are the detailed instructions to remove duplicate photos from Photos app on Mac.
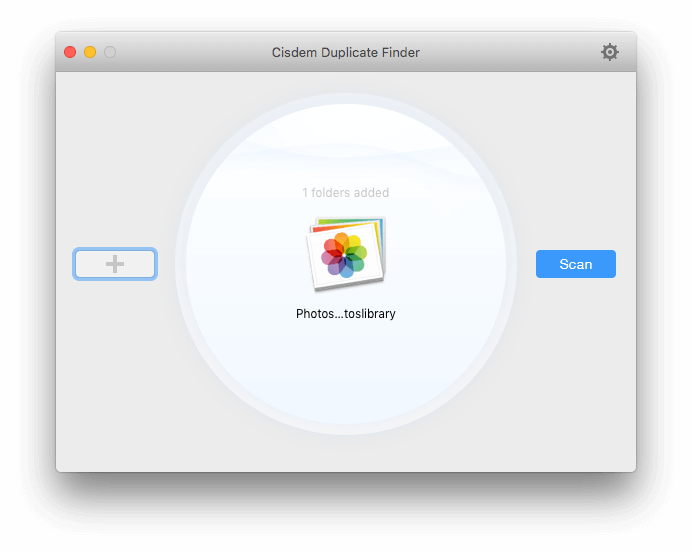
The Music app on Mac provides two options to quickly identify duplicates music files in the app.
Show Duplicate Items: This option identifies duplicates by comparing song name and artist. For example, it will see different versions (one from the studio album and one from the live album) of the same song as duplicates.
Show Exact Duplicate Items: This option identifies duplicates by comparing song name, artist and album.
1. Open the Music app on your Mac.
2. In the left sidebar, click Songs.
3. From the menu bar at the top of your screen, choose File > Library > Show Duplicate Items.
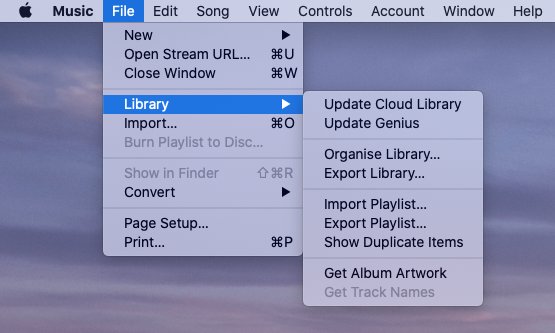
4. To find exact duplicates, press and hold the Option key and then repeat the previous step.
5. Select one or multiple unwanted duplicate songs, press the Delete key.
6. Confirm the deletion.
Now the duplicate music files will be removed from both the Music app and the Music Media folder.
Why do I have so many duplicate files on my Mac?
There can be various reasons. Knowing the reason may help stop duplicate files.
Here’s a common scenario. After you imported your pictures to Photos for Mac from a folder, you didn’t delete the pictures in the folder, resulting in double files. Another scenario is that you copy files instead of moving files when you want to move files from one location to another.
How do I identify duplicate files on Mac?
When you do it manually, you can identify by viewing filename, size and details. Software usually identifies by comparing file content or hash.
What is the best duplicate file finder for Mac?
Cisdem Duplicate Finder is the best due to its high performance and ease of use. It uses advanced algorithms to compare files and detect the duplicates and makes it easy to get rid of them.
There are a few methods to find and delete duplicate files on Mac desktop and laptop computers. Choose an easy and reliable method. Getting rid of duplicate files helps free up storage space and better organize files. It may further help speed up your Mac and improve your productivity.

Rosa has worked in Mac software industry for more than eight years. She believes that the purpose of software is to make life better and work more productively. In addition to writing, Rosa is also an avid runner.