Cisdem PDFMaster is a solution to solve your PDF problems, which brings together all commonly used PDF tools in one place. With a straightforward interface, you can read, manage and produce your PDF file with the most fast, convenient and affordable way. Below is the main functions of Cisdem PDFMaster for your reference.
Part 1 Get Started
Download & Install
1. You can download the installation package from the link below.
2. Install Cisdem PDFMaster with the downloaded package. Double-click the .dmg file.
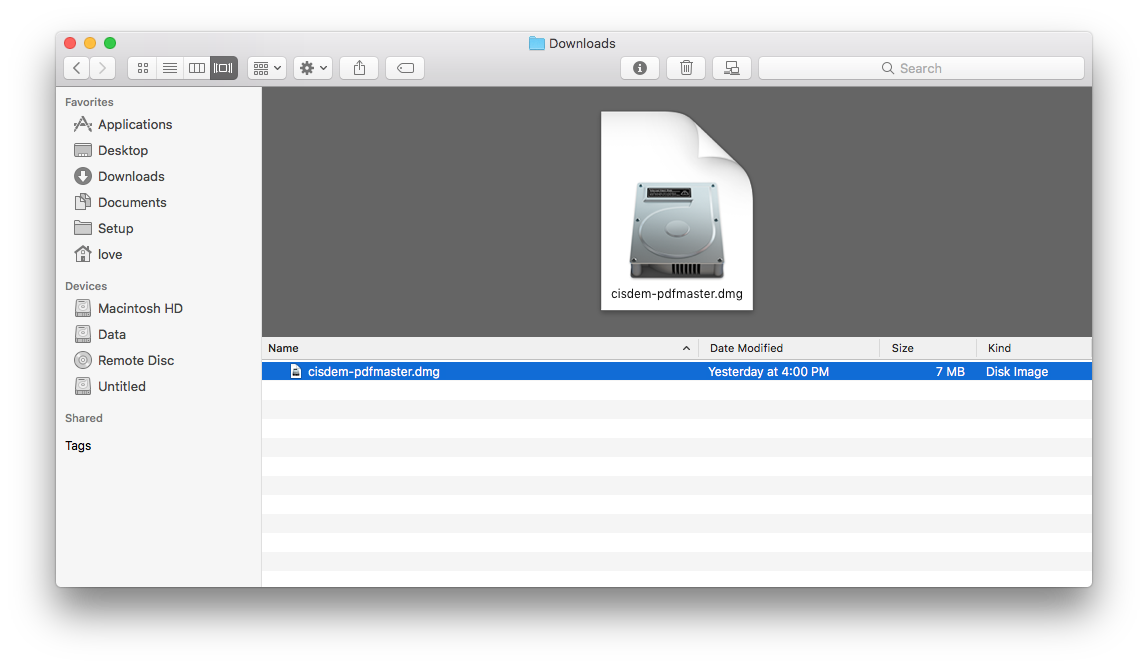
Drag the Cisdem PDFMaster icon to Applications folder.
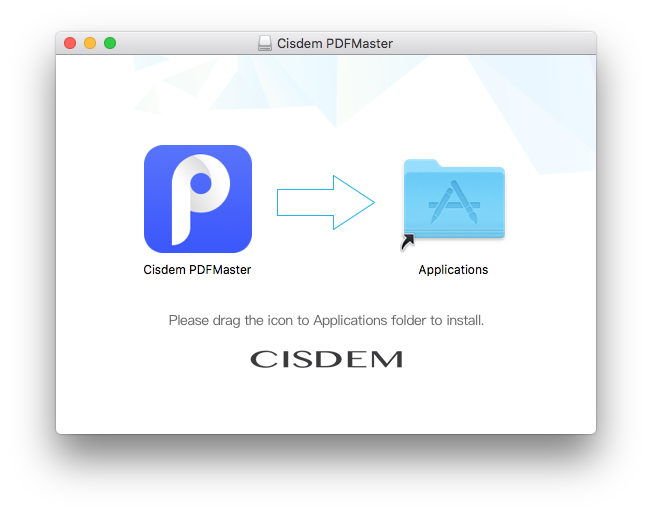
Activate Full Features
After installing the program, you can apply 7 trial days for testing before making a purchase decision, within the 7 trial days, you can use the full features of the program.
When the trial version expires and you want to use the full features still, you will need to activate the program with your license code.
Step 1 Go to Launchpad or applications folder, double click Cisdem PDFMaster to run the program, you can click ![]() > Enter licnese or click Cisdem PDFMaster> Enter licnese
> Enter licnese or click Cisdem PDFMaster> Enter licnese
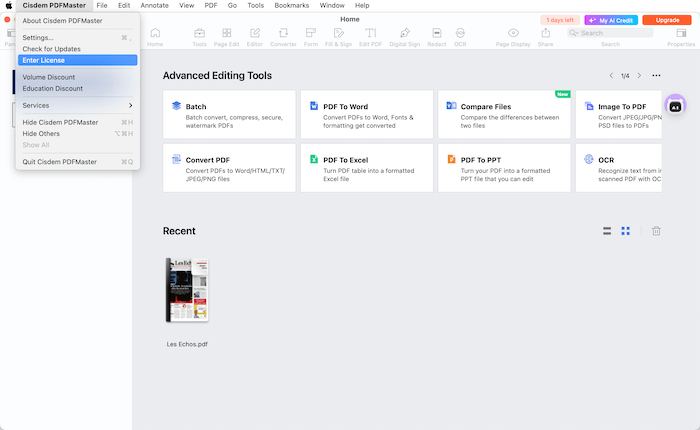
Step 2 Copy-n-paste your license code into the pop-up window, and then click “Activate”.
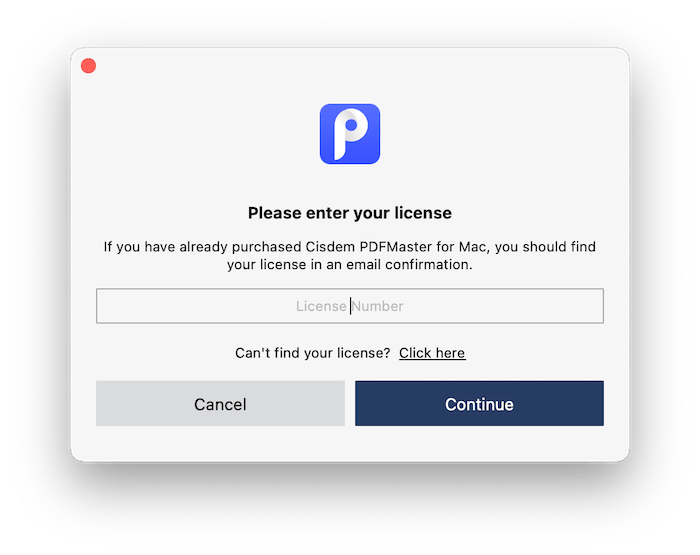
Activate AI Tools
Cisdem PDFMaster also offers the AI tools for you to translate, rewrite, proofread and translate your documents with an ease.
The credits you've purchased are available after you activate the AI tools with your AI license code, and it expires after 30 days. You will need to user a new AI license code to activate the AI tools after the expiration date.
There are two ways to activate the AI Tools:
1. Click the Robot icon> Enter Lincese
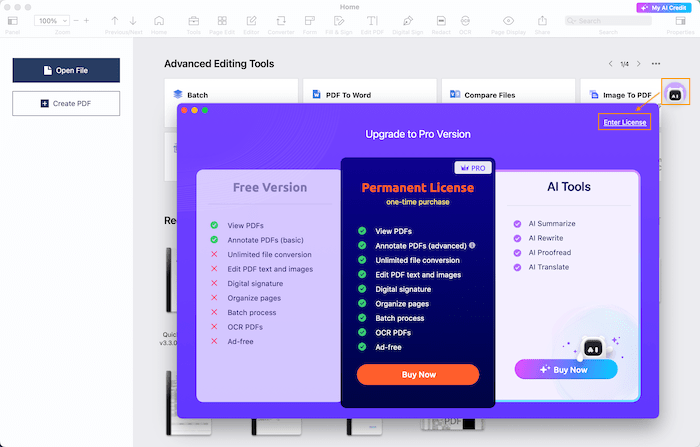
2. Click  > Enter AI License
> Enter AI License
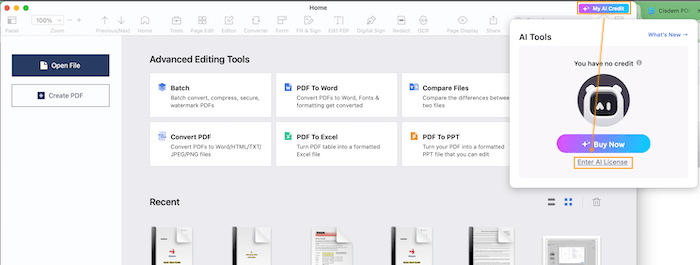
Part 2 Open PDF
For your convenience to work PDF files with Cisdem PDFMaster, Cisdem PDFMaster provides several methods for you to open PDF files.
1. Set Cisdem PDFMaster as your default PDF viewer.
Run Cisdem PDFMaster, click Cisdem PDFMaster> Preferences> General, check the option “Set Cisdem PDFMaster as the default PDF viewer”. Then you can directly double click the PDF file to open the PDF file with Cisdem PDFMaster.
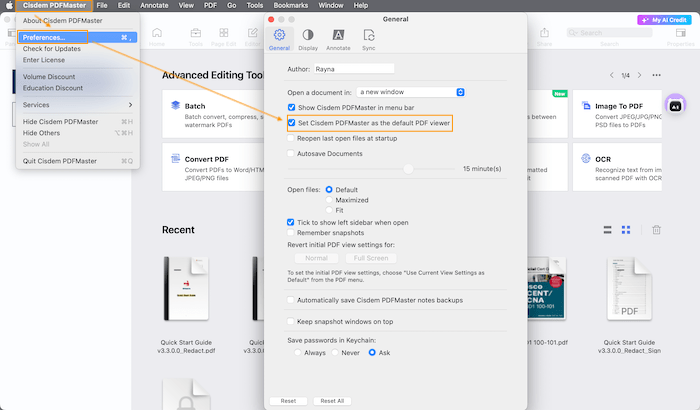
2. Directly click Open Files button or click the target file from the Recent list to open PDF files.
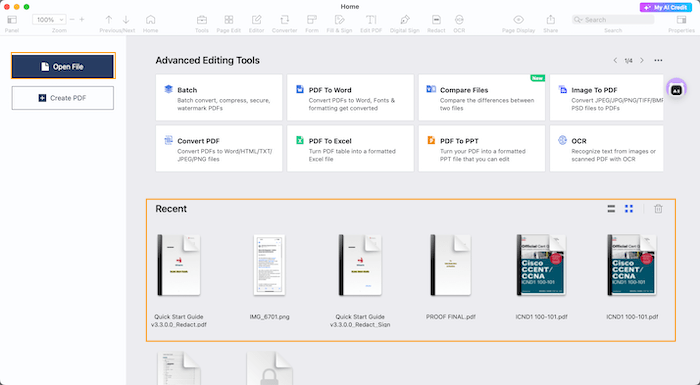
3. Click File> Open/Open Recent, choose the target PDF files to load.
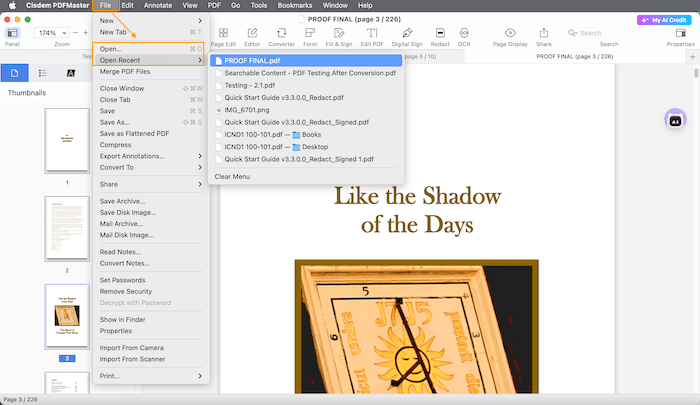
4. Drag and drop a PDF file into the Cisdem PDFMaster’s interface.
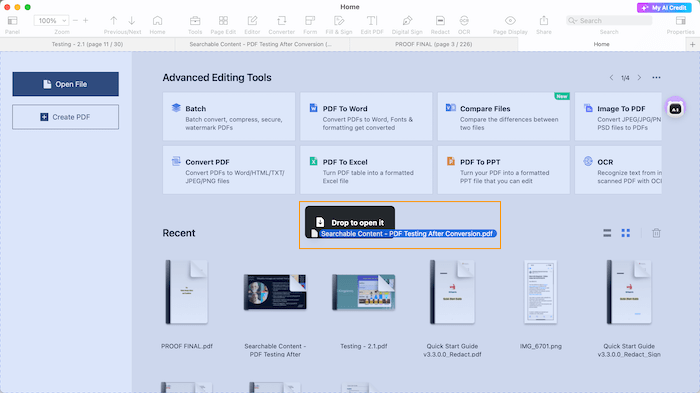
5. Drag the PDF files on the Cisdem PDFMaster icon in the Dock.
The work space of Cisdem PDFMaster is divided into 4 parts, Menu bar, Main tool bar, Sub tool bar and Side Panel, you can locate the functions you need through those 4 parts.
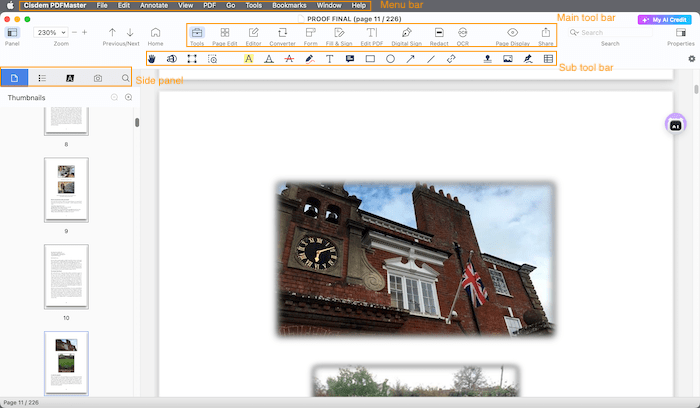
Part 3 Read PDF
Cisdem PDFMaster is a full functioned PDF reader, you can enjoy the powerful reading experience through the functions below.
1. Multi-tabs/windows view
Cisdem PDFMaster allows you to open new PDF files in different windows or different tabs but in the same window, with the following settings.
Click Cisdem PDFMaster> Preferences> General, you can choose to open a new document file in a new window or a new tab.
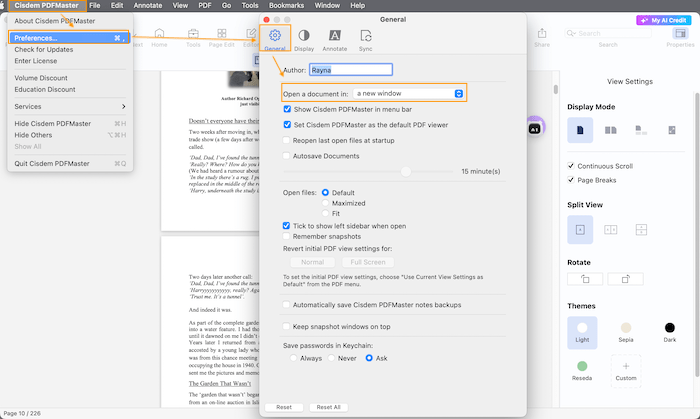
2. Split View
If you want to compare two PDF files or two parts of the same PDF file, you can use Split View function to view two files/parts side by side with Cisdem PDFMaster. This feature is meaningful for the use of translating text, conducting research, comparing plans, and finalizing contracts.
Step 1 Enable Split view function
You can tap Page Display on the main tool bar, then you can find Split View on the right side panel. Or you can click View> Split View, choose Horizontal or Vertical as you need.
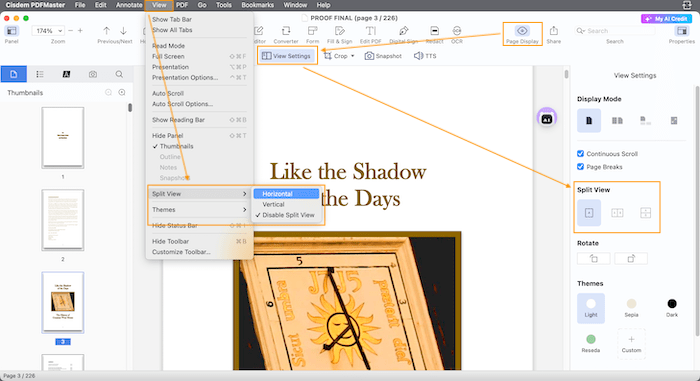
Step 2 Add the file you want to compare.
You can click Select File or drag and drop to add the file.
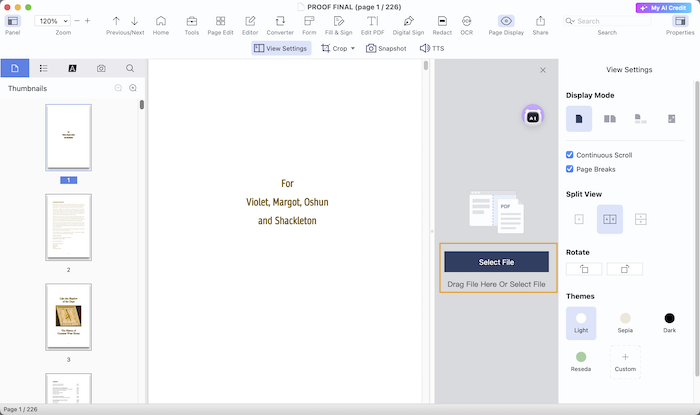
Please note that if you want to change another file for comparing, you can click 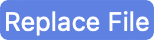 on the right panel to upload a new file.
on the right panel to upload a new file.
3. Display Mode
The way how to change the document layout while viewing is intuitive, you can find them by tapping Page Display on the main tool bar or clicking PDF> PDF Display on the menu bar.
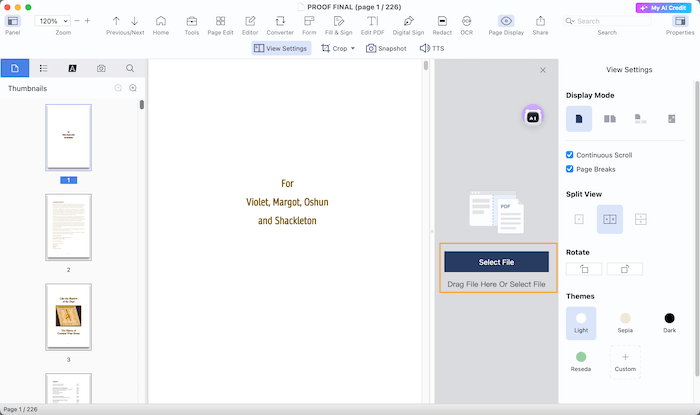
4. Presentation
You can directly view the PDF file like a Keynote/slideshow with the presentation function of Cisdem PDFMaster.
a. Click View> Presentation Options, you can set effect, duration and extent to make a perfect presentation.
b. Click View> Presentation to enter into the presentation mode and view the PDF file as a slideshow.
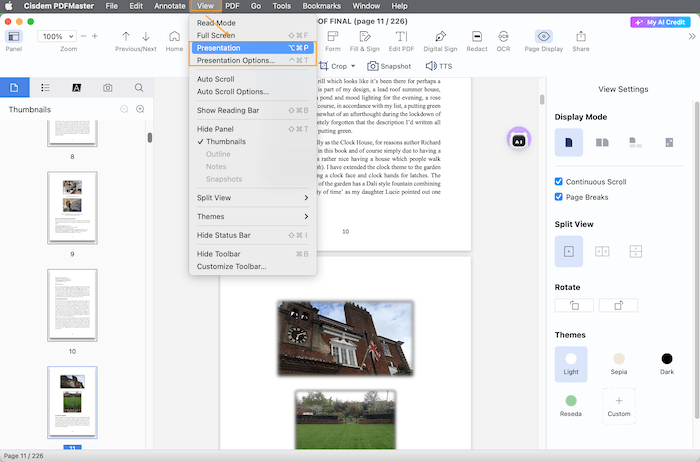
5. Auto Scroll
If you want to sit away from your computer and scroll through documents automatically without keystrokes or mouse actions, you can access the Auto Scroll feature of Cisdem PDFMaster.
a. Click View> Auto Scroll Options to set the Time Interval and Jump space to set a suitable speed;
b. Click View> Auto Scroll to start using it.
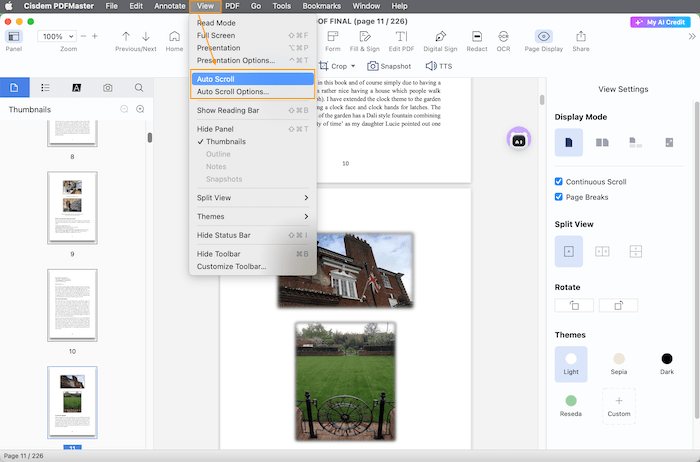
6. Crop
You can easily remove the unneeded contents or trim the margins automatically with the Crop feature of Cisdem PDFMaster.
a. You can find the crop function with several methods, Click Tools> Crop on the menu bar, click Page Display> Crop on the tool bar, or right click the file and choose Crop.
b. You can manually select areas and select to crop the current page or all the pages.
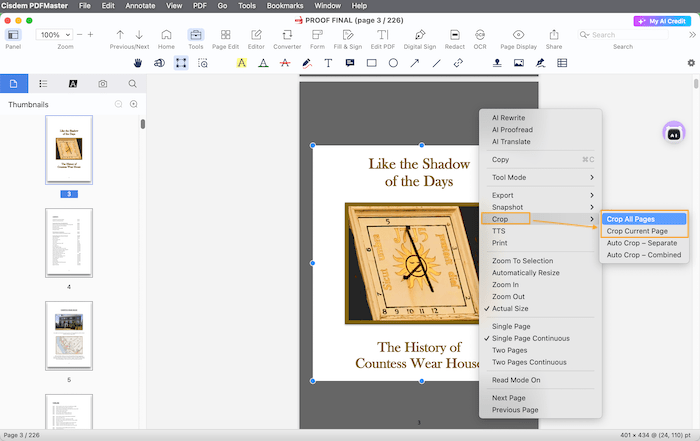
c. You can also choose Auto Crop to trim the margins automatically.
7. Snapshot
You can take screenshots of the PDF pages and export them as pictures.
a. To take a screenshot, you can click Page Display> Snapshot on the tool bar, click Tools> Snapshot or right click the PDF page and choose Snapshot;
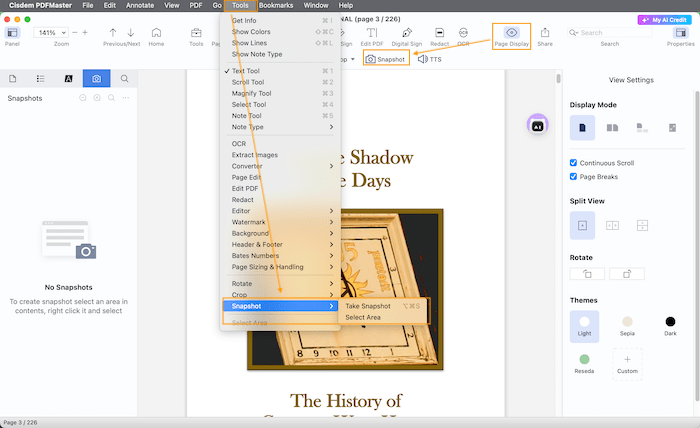
b. Click Panel on the left upper corner of the window, the side panel will be displayed, navigate to the View snapshots tab, you will see all the snapshots and you can export them as image files.
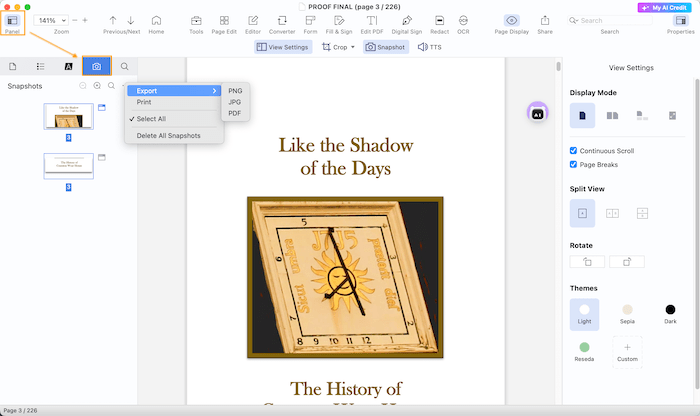
8. Outline
Click ![]() on the left side panel, it will display the outlines of your PDF if there it is. You can also add, edit or delete the outlines to better organize your ideas, visualize and paper structures.
on the left side panel, it will display the outlines of your PDF if there it is. You can also add, edit or delete the outlines to better organize your ideas, visualize and paper structures.
Click  , you can add an outline to the current page. You can also right click the existing outline and choose "Add Item" or "Add Sub-Item" to add an outline or sub-outline.
, you can add an outline to the current page. You can also right click the existing outline and choose "Add Item" or "Add Sub-Item" to add an outline or sub-outline.
You can also edit, rename and delete the outines by right clicking.
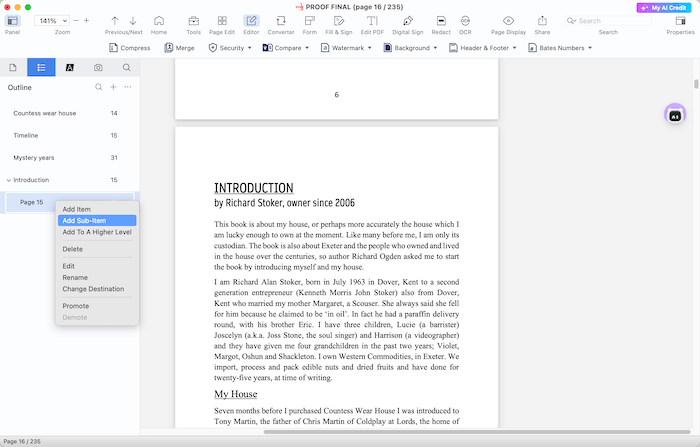
Part 4 Annotate PDF
When you want to share a PDF file to others, and it is much more effective to directly add comments in the PDF file compared with writing the comments in email or a paper. Cisdem PDFMaster provides a vaious kinds of annotate tools for you to add comments in PDF files with the great convenience.
Click Tools on the tool bar, you will see all the annotate tools on the sub tool bar.
a. Text Markup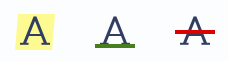 :The simplest types of markup annotations are text markup annotations for marking up page text. These include text highlight, underline, or strikeout annotations.
:The simplest types of markup annotations are text markup annotations for marking up page text. These include text highlight, underline, or strikeout annotations.
To markup a PDF file with Cisdem PDFMaster, you can just select a markup tool on the sub toobar, then drag your mouse to cover a region of texts.
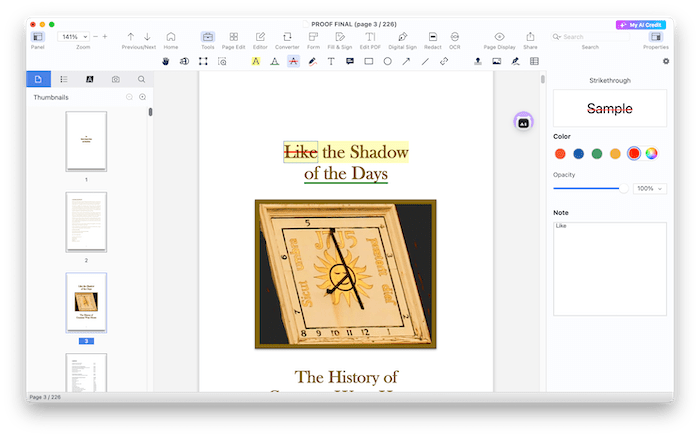
b. Freehand drawing : Click to select it, then you can move your mouse to draw anything on your PDF like using a pen.
: Click to select it, then you can move your mouse to draw anything on your PDF like using a pen.
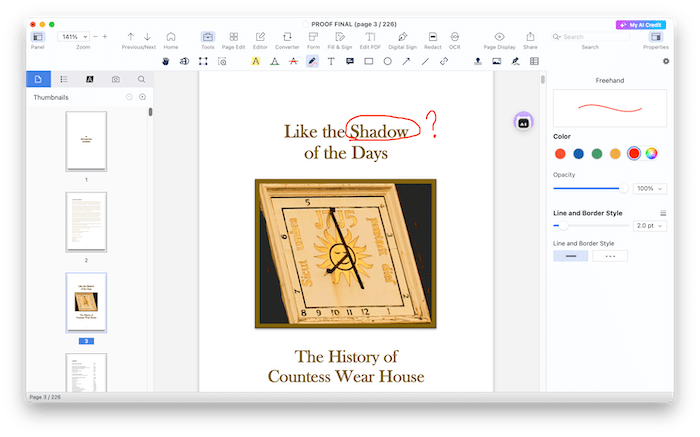
c. Text box  :click at the target place in your PDF file, type in the texts content in the box, you can adjust the text box size by draging.
:click at the target place in your PDF file, type in the texts content in the box, you can adjust the text box size by draging.
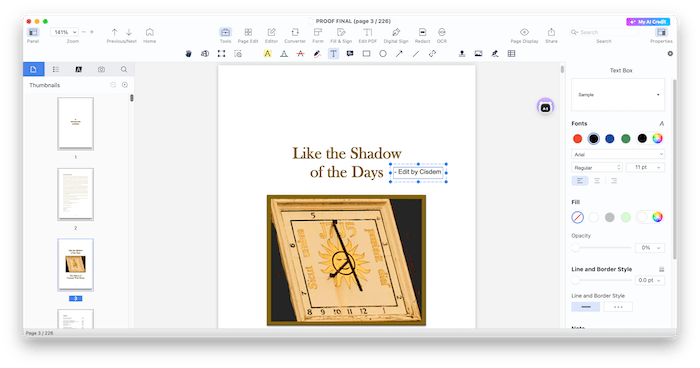
d. Note  :Click at the target place in your PDF file, a note icon will appear there, double click the note icon, you can enter the texts comment in the pop-up window.
:Click at the target place in your PDF file, a note icon will appear there, double click the note icon, you can enter the texts comment in the pop-up window.
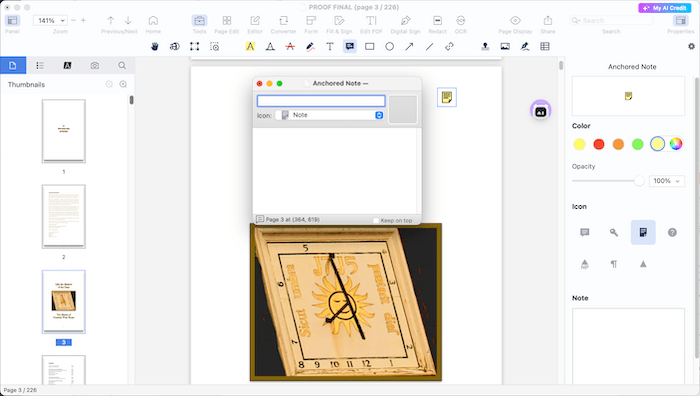
e. Drawing shapes 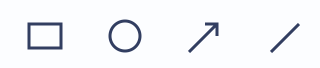 : To draw attention to some certain parts of your PDF file, you can use drawing tools to add different graphic elements, such as rectangle, circle, arrow and line into your PDF file. Just pick your shape, click and drag on the targee place.
: To draw attention to some certain parts of your PDF file, you can use drawing tools to add different graphic elements, such as rectangle, circle, arrow and line into your PDF file. Just pick your shape, click and drag on the targee place.
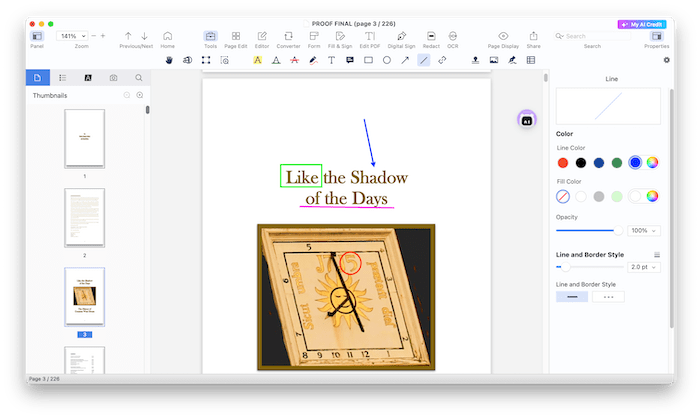
f. Link  : click and drag where you need the attachment icon to be, then you can select to redirect to a page in this PDF file, a hyperlink or an email address on the right side.
: click and drag where you need the attachment icon to be, then you can select to redirect to a page in this PDF file, a hyperlink or an email address on the right side.
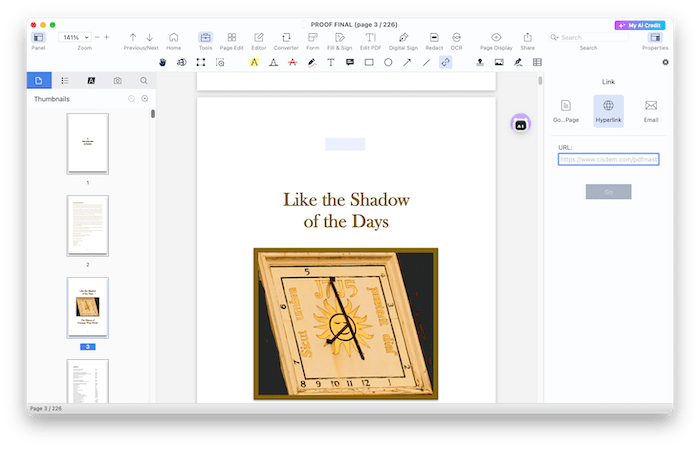
g. Stamp : A stamp annotation is a simple way for you to add text with drawings in a PDF file, you are allowed to add Standard, Custom and Dynamic stamps as you prefer.
: A stamp annotation is a simple way for you to add text with drawings in a PDF file, you are allowed to add Standard, Custom and Dynamic stamps as you prefer.
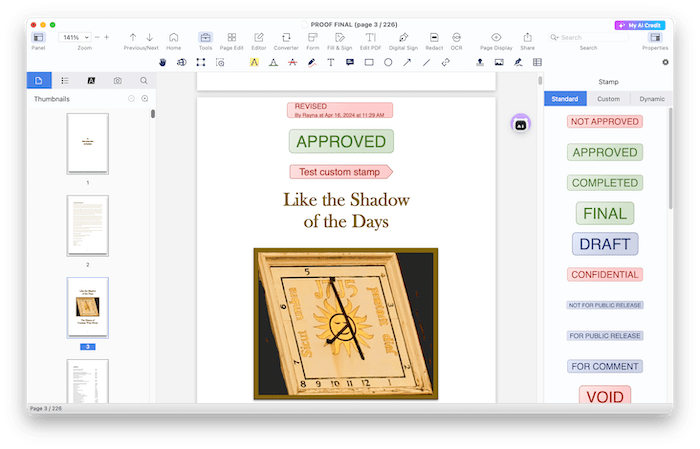
h. Image  : You can click it to insert an image into your PDF file, check the option "Remove white background from image" if you need.
: You can click it to insert an image into your PDF file, check the option "Remove white background from image" if you need.
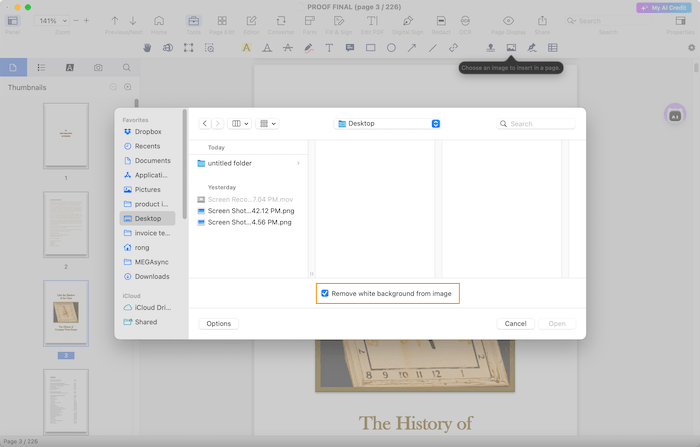
i. Signature : You can select a signature style and type in the content, manually draw a signature, or upload a signature picture and add it on your PDF file.
: You can select a signature style and type in the content, manually draw a signature, or upload a signature picture and add it on your PDF file.
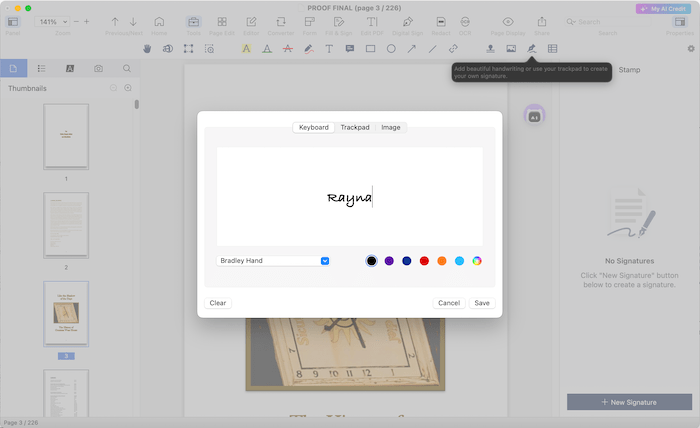
j. Table : Click it, it will auto generate a table with 4 columns and 4 rows in your PDF file, you can select table style, adjust the table size add columns and rows if you need.
: Click it, it will auto generate a table with 4 columns and 4 rows in your PDF file, you can select table style, adjust the table size add columns and rows if you need.
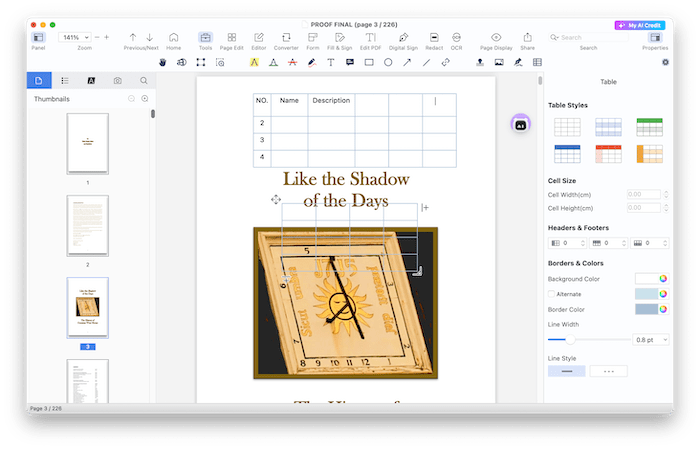
k. Export or remove annotations
Click  to display the Side Panel, navigate to View Notes by tapping
to display the Side Panel, navigate to View Notes by tapping  , you will see all the annotations in a list.
, you will see all the annotations in a list.
You can select one specific annotation or press CMD+A to highlight all the annotations, right click or click  and choose Export Annotations to export one or all the annotations.
and choose Export Annotations to export one or all the annotations.
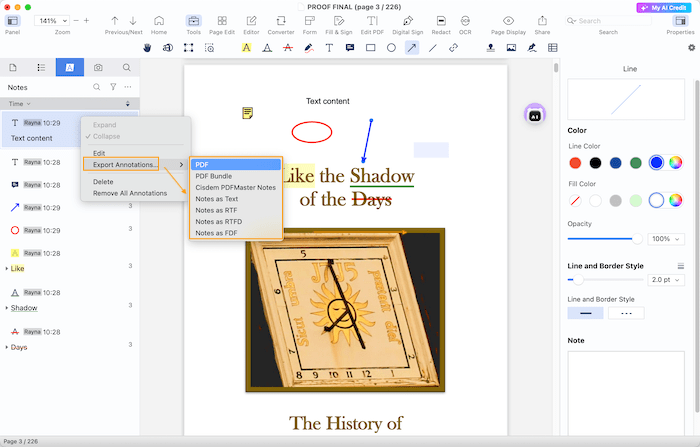
You can also choose Delete to delete the selected annotation or choose Remove All Annotations to remove all the annotations with one click.
Part 5 Page Edit
Want to manage or organize the PDF pages, like inserting pages, extracting pages or replacing pages? Just click 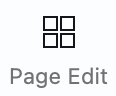 on the main tool bar or click Tools> Page Edit on the top menu bar, then you will see all the page edit tools on the following sub tool bar. Please note that you can either hold down CMD key and click multiper pages or directly drag your mouse to highlight multipler pages, and then select a tool to edit those pages.
on the main tool bar or click Tools> Page Edit on the top menu bar, then you will see all the page edit tools on the following sub tool bar. Please note that you can either hold down CMD key and click multiper pages or directly drag your mouse to highlight multipler pages, and then select a tool to edit those pages.
1. Page Range 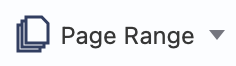 : It helps you to highlight the pages with a ease, such as selecting Odd pages, Even pages, landscapge pages, portrait pages, all pages and pages with a range number. You can also hold on the CMD key and manually select the pages that you want to manage.
: It helps you to highlight the pages with a ease, such as selecting Odd pages, Even pages, landscapge pages, portrait pages, all pages and pages with a range number. You can also hold on the CMD key and manually select the pages that you want to manage.
2. Insert Page 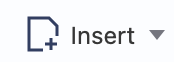 : You can click it to insert a blank page after the page you selected, you can choose to insert a strandard blank page, a blank page with customized size and orientation or pages from another PDF file.
: You can click it to insert a blank page after the page you selected, you can choose to insert a strandard blank page, a blank page with customized size and orientation or pages from another PDF file.
3. Replace 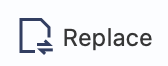 : Highlight the pages that you want to replace, click it to load a PDF file, then those highlighted pages will be repleaced with the pages from that loaded PDF file.
: Highlight the pages that you want to replace, click it to load a PDF file, then those highlighted pages will be repleaced with the pages from that loaded PDF file.
4. Extract ![]() : Click it you can choose "Extract selected pages" to directly extract those pages. You can also choose "Extract" in case you want to set "Each page in a seprerate file" or "Delete pages after deletion".
: Click it you can choose "Extract selected pages" to directly extract those pages. You can also choose "Extract" in case you want to set "Each page in a seprerate file" or "Delete pages after deletion".
5. Split 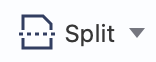 : Highlight the pages that you want to split, choose "Split selected pages" to directly split those pages. You can also choose "Split" in case you want to set split method and name the splitted file.
: Highlight the pages that you want to split, choose "Split selected pages" to directly split those pages. You can also choose "Split" in case you want to set split method and name the splitted file.
6. Rotate 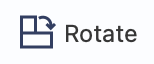 : Highlight the target pages, click to rotate right those pages.
: Highlight the target pages, click to rotate right those pages.
7. Reverse 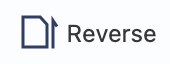 : Highlight the pages that you want to invert and click Reverse.
: Highlight the pages that you want to invert and click Reverse.
8. Except the tools above, you can also copy, paste and delete the pages.
Part 6 Editor
Click ![]() on the main tool bar, you can find all the editor tools on the sub tool bar, like Compress, Merge, Security, Compare, Watermark, Background, Header&Footer and Bates Numbers.
on the main tool bar, you can find all the editor tools on the sub tool bar, like Compress, Merge, Security, Compare, Watermark, Background, Header&Footer and Bates Numbers.
1. Compress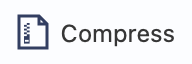 : If you have a large-size PDF file, and you want to upload or send it as an attachment in email, the easist way is to use Cisdem PDFMaster to compress your PDF file into a smaller size.
: If you have a large-size PDF file, and you want to upload or send it as an attachment in email, the easist way is to use Cisdem PDFMaster to compress your PDF file into a smaller size.
You can either click 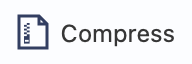 on the sub tool bar or click Tools> Editor> Compress, select a quality you'd like, click Compress to save the compressed PDF file. You can also click
on the sub tool bar or click Tools> Editor> Compress, select a quality you'd like, click Compress to save the compressed PDF file. You can also click
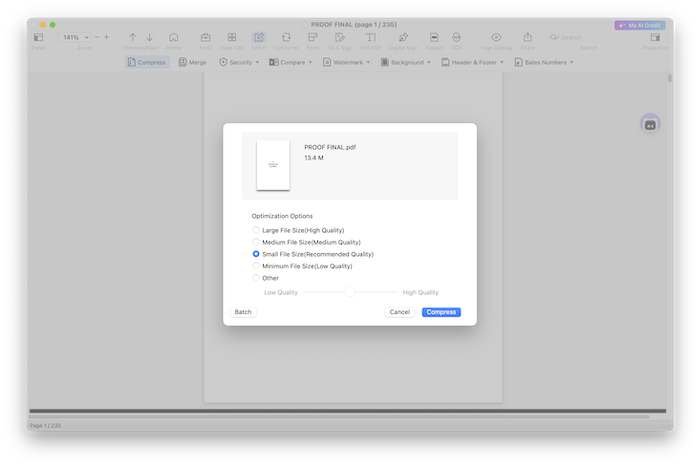
2. Merge 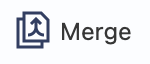 : You can use this tool to merge the currently opend PDF and another PDF file, please note that the pages of the another PDF file will be added after the last page of the current PDF file.
: You can use this tool to merge the currently opend PDF and another PDF file, please note that the pages of the another PDF file will be added after the last page of the current PDF file.
You can either click 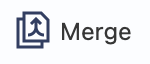 on the sub tool bar or click Tools> Editor> Merge, select one or more PDF files you want to merge, select a PDF size and click Append.
on the sub tool bar or click Tools> Editor> Merge, select one or more PDF files you want to merge, select a PDF size and click Append.
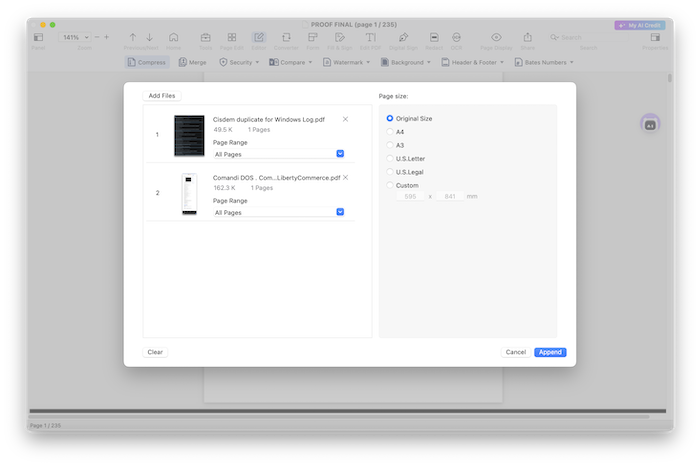
3. Security 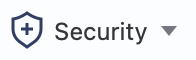 : PDF restrictions enable you to prevent someone opening your PDF file from making changes, which include a majority of restrictions, such as opening, copying, printing, etc. You can use Cisdem PDFMaster to encrypt your PDF or remove the permision password.
: PDF restrictions enable you to prevent someone opening your PDF file from making changes, which include a majority of restrictions, such as opening, copying, printing, etc. You can use Cisdem PDFMaster to encrypt your PDF or remove the permision password.
a. Set Passwords: You can add open password or permission password on your PDF files, just click 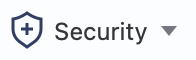 on the sub menu tool and choose Set Passwords or click Tool> Editor> Security> Set Passwords on the top menu bar. Tick the password type you want to add on your PDF file and enter the password.
on the sub menu tool and choose Set Passwords or click Tool> Editor> Security> Set Passwords on the top menu bar. Tick the password type you want to add on your PDF file and enter the password.
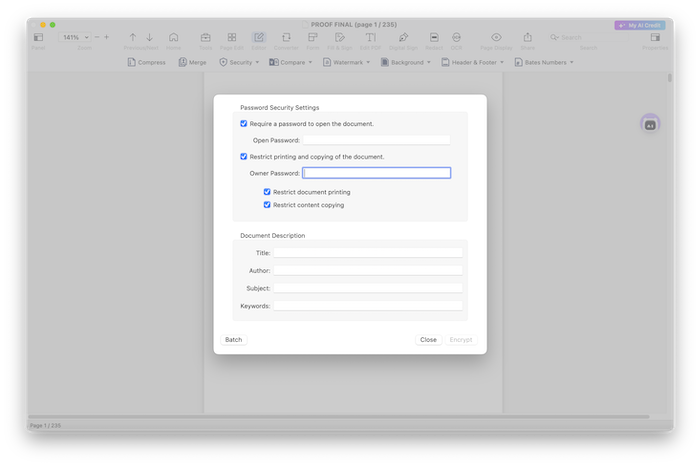
b. Remove Security: Cisdem PDFMaster can only remove the permission password from your PDF file, if there is an open password with your PDF file, you will have to enter your open password first, then you can remove the permission password from your PDF file. Also after importing the PDF file into Cisdem PDFMaster, a banner will float on the top of the PDF file to notify you the document has a permission password. To remove the permission password, you can click 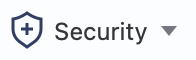 on the sub menu tool and choose Remove Security or click Tool> Editor> Security> Remove Security on the top menu bar, enter your permission password, then click "Remove Password" and save the password removed PDF file.
on the sub menu tool and choose Remove Security or click Tool> Editor> Security> Remove Security on the top menu bar, enter your permission password, then click "Remove Password" and save the password removed PDF file.
4. Compare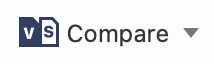 : You can use Cisdem PDFMaster to compare the content of two PDF files, find and mark any differences easily.
: You can use Cisdem PDFMaster to compare the content of two PDF files, find and mark any differences easily.
Click 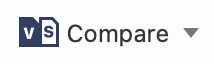 on the sub tool bar, you are allowed to choose compare side-by-side or file overlay. You can also select the page ranges you want to compare and select to compare text only, image only or both text and image.
on the sub tool bar, you are allowed to choose compare side-by-side or file overlay. You can also select the page ranges you want to compare and select to compare text only, image only or both text and image.
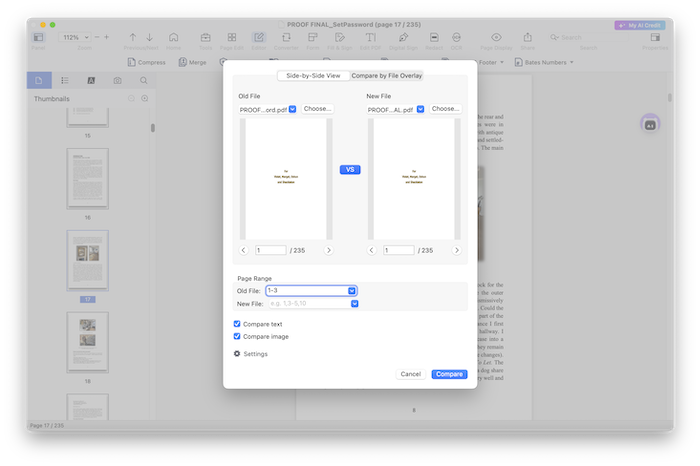
5. Watermark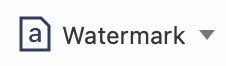 : Add watermark to PDF is also one of the ways to protect your PDF files from being used without authorization.
: Add watermark to PDF is also one of the ways to protect your PDF files from being used without authorization.
Click 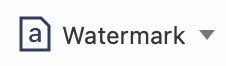 on the sub tool bar or click Tools> Watermark on the top menu bar, choose Add Watermark, you can customize the watermark as you like, you can also save it as a template so that you can directly use it next time.
on the sub tool bar or click Tools> Watermark on the top menu bar, choose Add Watermark, you can customize the watermark as you like, you can also save it as a template so that you can directly use it next time.
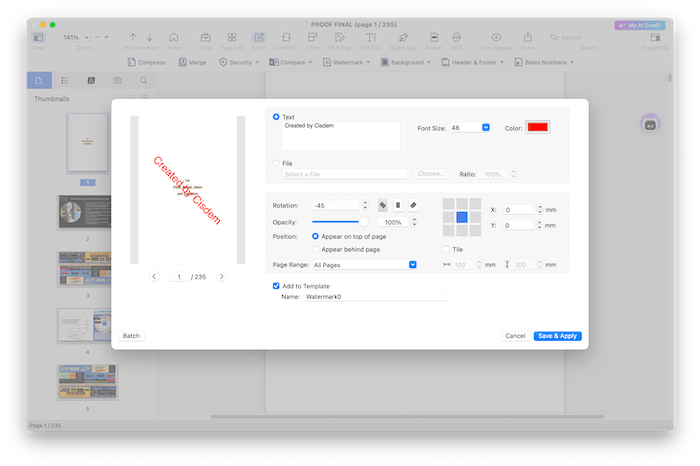
6. Background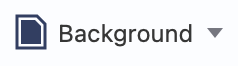 : Backgrounds can increase the appearance factor of your PDF document, you can add or remove background with Cisdem PDFMaster with a few steps.
: Backgrounds can increase the appearance factor of your PDF document, you can add or remove background with Cisdem PDFMaster with a few steps.
Click 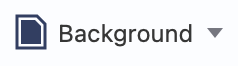 on the sub tool bar or click Tools> Background on the top menu bar, choose Add Background, you can add pure color or upload an image as the background, also you can do other settings as you like.
on the sub tool bar or click Tools> Background on the top menu bar, choose Add Background, you can add pure color or upload an image as the background, also you can do other settings as you like.
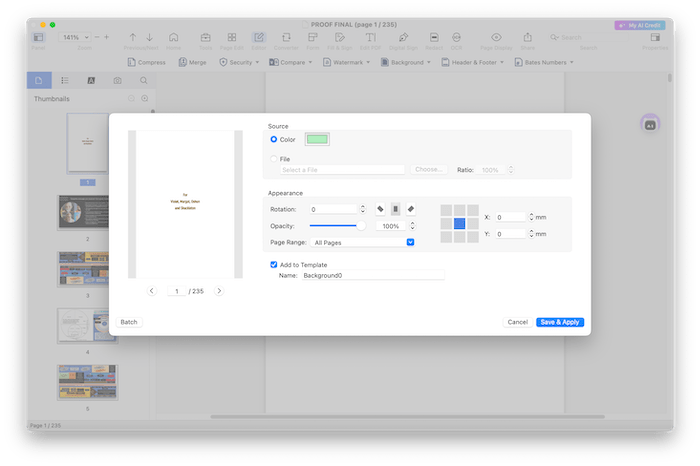
7. Header & Footer 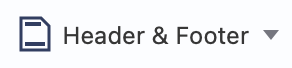 : Headers and footers generally contain additional information such as page numbers, dates or an author's name, which can help keep longer documents organized and make them easier to read.
: Headers and footers generally contain additional information such as page numbers, dates or an author's name, which can help keep longer documents organized and make them easier to read.
Click 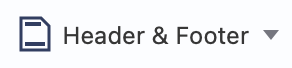 on the sub tool bar or click Tools> Header & Footer, choose Add Header & Footer, you can choose the date and page number format, add header or footer, change the font and color and other settings you may need.
on the sub tool bar or click Tools> Header & Footer, choose Add Header & Footer, you can choose the date and page number format, add header or footer, change the font and color and other settings you may need.
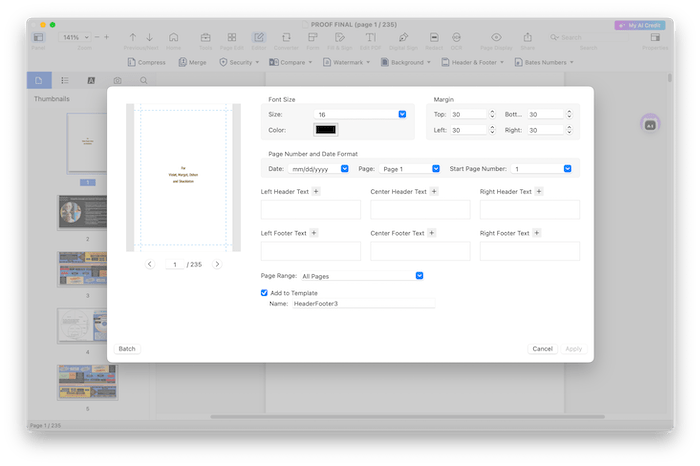
8. Bates Number 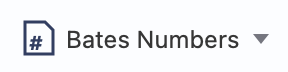 : You may need to add bates numbers to a PDF file if you have a document with a large number of pages, so everyone who view the document can easily track and identify the documents.
: You may need to add bates numbers to a PDF file if you have a document with a large number of pages, so everyone who view the document can easily track and identify the documents.
Click 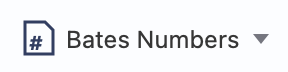 on the sub tool bar or click Tools> Bates Number, choose Add Bates Number, you can add a unique prefix or suffix to help viewer easily identify this document, it can be case number, firm number, date or others.
on the sub tool bar or click Tools> Bates Number, choose Add Bates Number, you can add a unique prefix or suffix to help viewer easily identify this document, it can be case number, firm number, date or others.
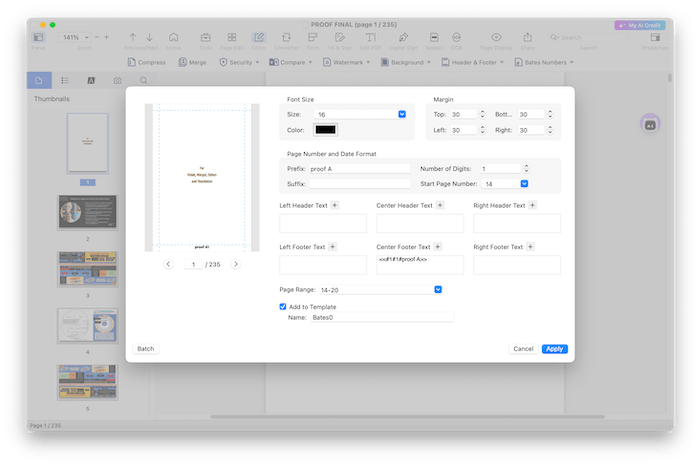
Part 7 PDF Converter
Cisdem PDFMaster also supports converting PDF to a majority of file formats, such as Microsoft office, image, txt, html and rtf.
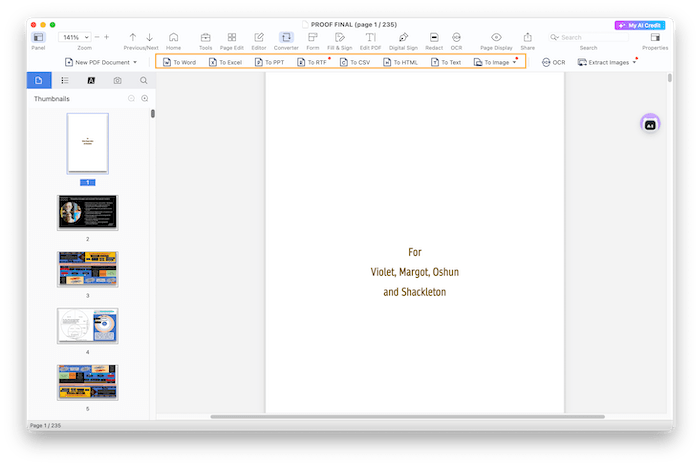
1. Convert PDF to MS office formats
Step 1 Open your PDF file with Cisdem PDFMaster, click ![]() on the main tool bar;
on the main tool bar;
Step 2 Click your desired format (To Word, To Excel or To PPT), select the layout settings and page range as you prefer.
You can also Click File> Convert to on the top menu bar and select a format that you want to convert to.
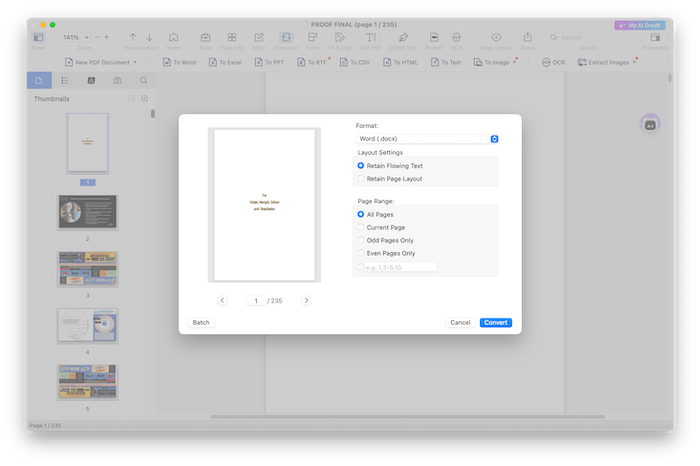
Step 3 Click Convert to select a save location of the converted file.
2 Convert images to PDF
Step 1 Add images
There are 3 ways to add images into Cisdem PDFMaster:
a. Right click the images, choose to Open with Cisdem PDFMaster;
b. Click File> New from Images on the top menu bar;
c. Navigate to the Converter tab, click > New from Images.
> New from Images.
Step 2 You can choose to merge all the images into one PDF file or append those images into an existing file, you can also select to OCR those images
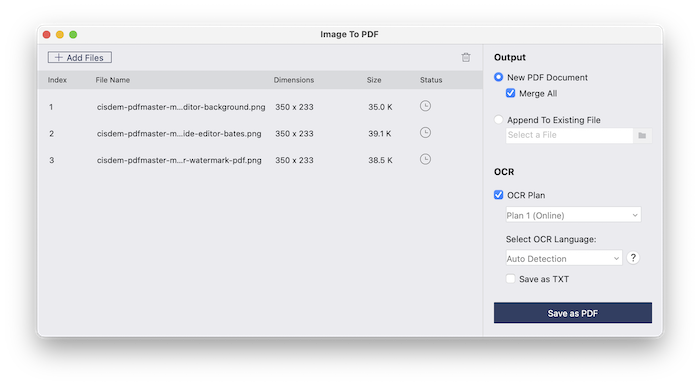
Step 3 Click to save those images as PDF.
Part 8 PDF Form
Instead of printing the PDF file and then filling in the form by hand writing, you may fill these forms directly with Cisdem PDFMaster. Before filling a PDF form with Cisdem PDFMaster, you need to know if your form is fillable or not. A fillable form is an interactive form, which contains fields that you can select or fill in; A non-fillable form is a non-interactive form, you can only fill in the form with the tools under Form.
1 Fill out interactive form
When you import a PDF form that contains interactive form fields, a banner will display on the top of the document to notify you it contains interactive form fields. You can directly input content in those fields.
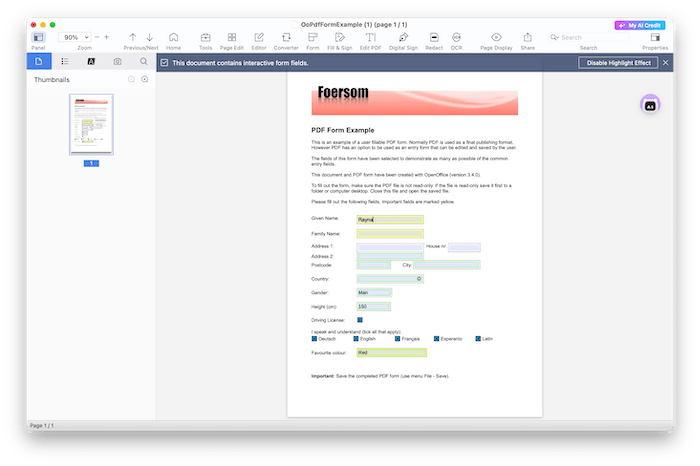
2 Fill in non-interactive form
Since a non-interactive form doesn't contains interactive form fields, you need to make a fillable PDF file with blank form fields to allow people to fill it out on a digital device.
Click ![]() on the main tool bar, then all the form tools shows on the following sub tool bar. You can customize the forms as you like, also you can align and distribute those fields with a click.
on the main tool bar, then all the form tools shows on the following sub tool bar. You can customize the forms as you like, also you can align and distribute those fields with a click.
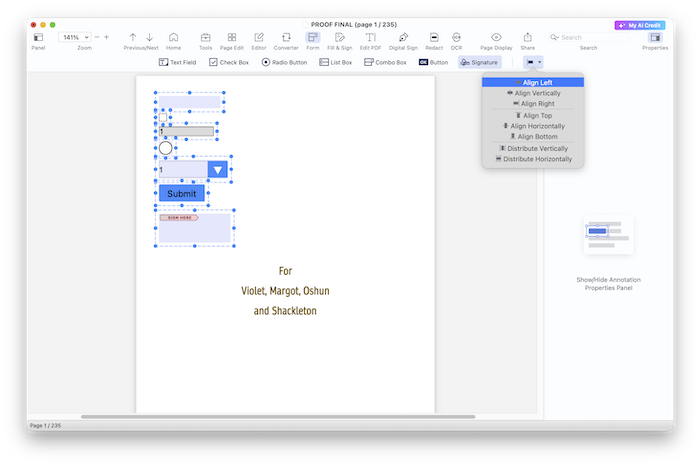
Part 9 Fill & Sign
If you want to fill or sign in a PDF form, Cisdem PDFMaster offers you several commenly used shapes/symbols so that you can easily custimoze your PDF.
Shapes/Symbols : You can use these shapes/symbols to fill in check boxes, radio buttons, and use the Circle to circle text or the line to strike out text.
: You can use these shapes/symbols to fill in check boxes, radio buttons, and use the Circle to circle text or the line to strike out text.
Date  : You can click it to add a date on your document, you can change the time, font, size, color, etc.
: You can click it to add a date on your document, you can change the time, font, size, color, etc.
Profile  : You can click it to add your personal information, which can help you to identify your work.
: You can click it to add your personal information, which can help you to identify your work.
Part 10 Edit PDF
As we all know, you cannot directly change the text or image content in a PDF file. However, if you want to do so, Cisdem PDFMaster can help you.
1. Edit text
Click 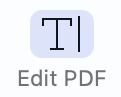 on the main tool bar, it will bring you into the edit mode. All the texts are framed by dotted line and you can directly edit the texts within the frame. Additionally, you can change the font size and color, copy, cut, paste the delete the texts. You can also add a new text box by clicking
on the main tool bar, it will bring you into the edit mode. All the texts are framed by dotted line and you can directly edit the texts within the frame. Additionally, you can change the font size and color, copy, cut, paste the delete the texts. You can also add a new text box by clicking 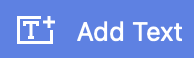
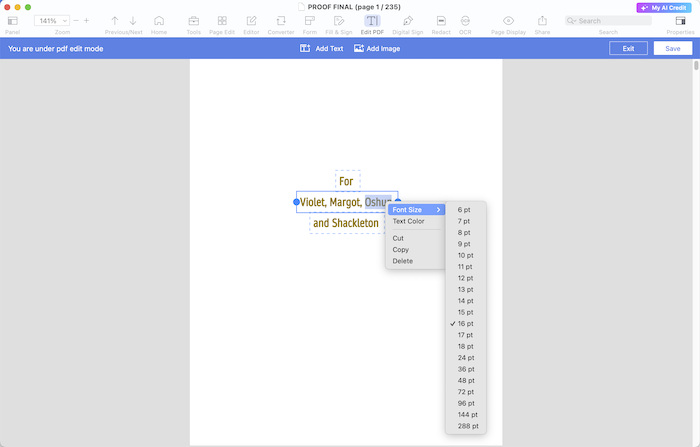
2. Edit image
Click 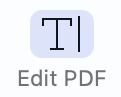 on the main tool bar to get into the Edit mode, the images will be framed by dotted line as well. You can change the image size or move it to anywhere you want by dragging, you can also rotate, copy, paste, delete and export them. Besides that, you can also click
on the main tool bar to get into the Edit mode, the images will be framed by dotted line as well. You can change the image size or move it to anywhere you want by dragging, you can also rotate, copy, paste, delete and export them. Besides that, you can also click 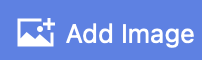 to add images into the PDF file.
to add images into the PDF file.
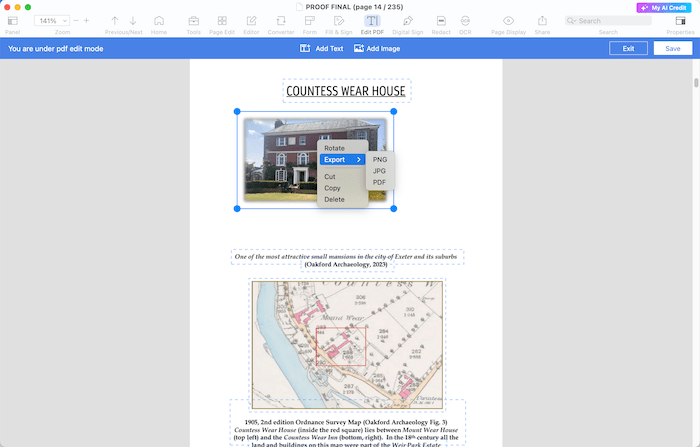
Part 11 Digital Sign
A digital signature is a digital record that helps businesses and authorities to identify documents and protect them from being tampered with, forged or replicated in some way.
You can reference the steps below to know how to use a digital sign with Cisdem PDFMaster.
Step 1 Click 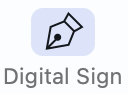 on the main tool bar, drag and draw a signature field on the place where you want to sign.
on the main tool bar, drag and draw a signature field on the place where you want to sign.
Step 2 In this pop up window, click Configure New Digital ID> Create a new didital ID> Continue; If you have a digital ID already, just choose User a digital ID from a File.
Step 3 Choose a way to save your newly created digital ID, you can choose to save to a file or save to Apple Keychain.
Step 4 Enter your identity information in the pop-up window.
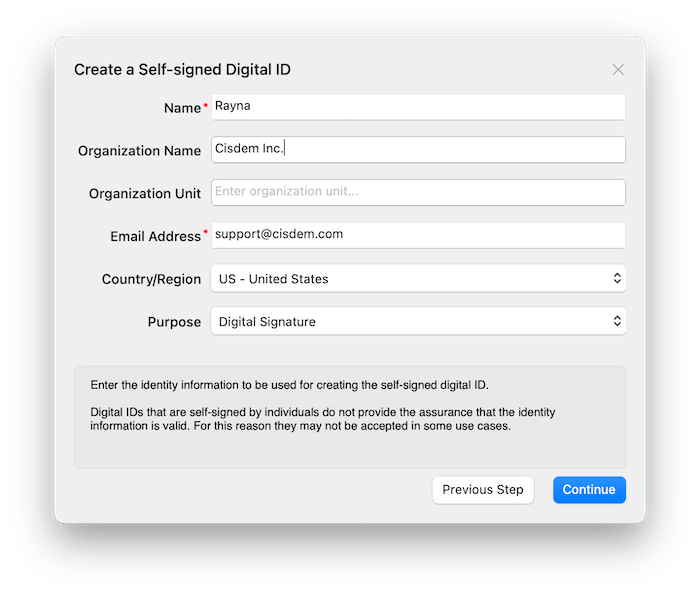
Step 5 Choose a location to save the created digital ID( If you chose save to Apple Keychain with the 3rd step, then skip this step);
Step 6 Click Continue to apply the digital ID to your PDF, before that you can also click  to customize signature's appearance.
to customize signature's appearance.
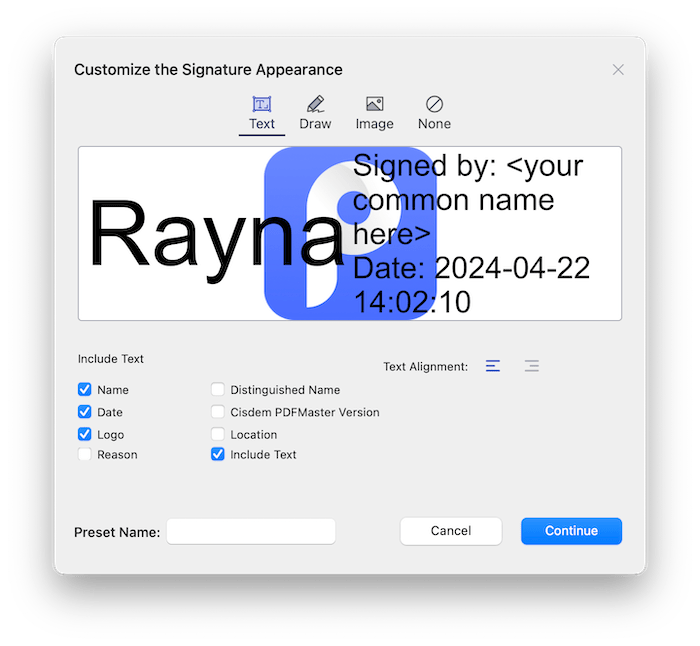
Part 12 Redact
To protect some sensitive or important content on your PDF file, sometimes you may need to redact PDF files, and Cisdem PDFMaster can help you to resovle it.
Step 1 Click 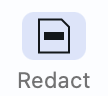 on the main tool bar or click Toos> Redact on the top menu bar to get into the Redact window;
on the main tool bar or click Toos> Redact on the top menu bar to get into the Redact window;
Step 2 (Optional) Click 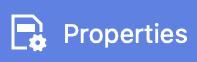 to change the color of the redaction mark and area, and choose whether you want to use text overlay or not;
to change the color of the redaction mark and area, and choose whether you want to use text overlay or not;
Step 3 Move your mouse to cover the texts that you want to redact, right click the readacted text, you can choose to delete the redact, change the color for this specific redaction only, make current properties default,etc.
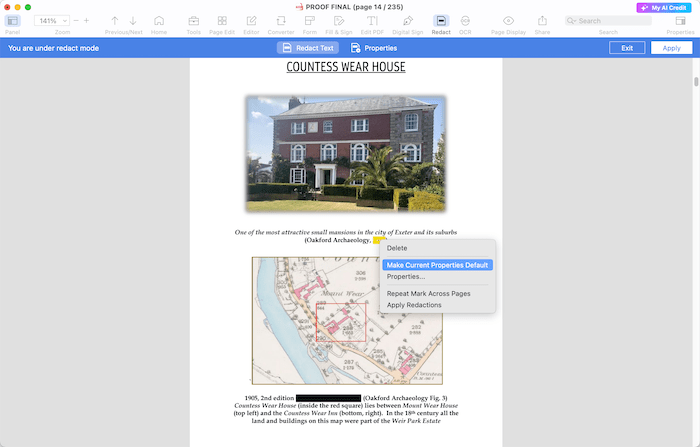
Step 4 click 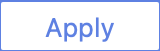 , then the redacted information will be removed permanently.
, then the redacted information will be removed permanently.
Part 13 OCR
OCR helps a lot to make our work be more productivity, which solves the problem of converting text image to text data. With Cisdem PDFMaster, you can convert scanned PDF/image to an editable PDF or directly extract texts from them.
Step 1 Add scanned PDF/image
You can directly open a scanned PDF with Cisdem PDFMaster, but for image, you need to click File> New from Image on the top menu bar to load the image.
Step 2 Click ![]() to on the main tool bar to open the OCR settings window.
to on the main tool bar to open the OCR settings window.
Step 3 Select the page range you want to OCR, choose an OCR plan and the OCR language, click 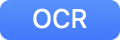
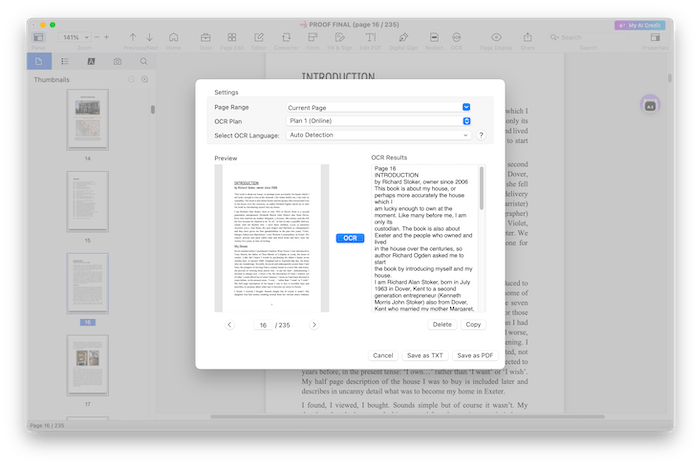
Tips:
1. OCR Plan: There are two plans for OCR, Online OCR and Offline OCR, it is recommened to choose Online OCR plan, but this plan requires to access the Internet.
2. OCR language: It is recommended to select Auto Detection, which may bring a better result.
Step 4 Save the converted texts.
You can copy the converted texts and paste into a document or click 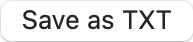 to save the converted texts as a TXT file.
to save the converted texts as a TXT file.
You can also click 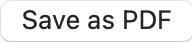 to keep the original layout and save it as an editable PDF file.
to keep the original layout and save it as an editable PDF file.
Part 14 Application Update
We always suggest users to use the latest version of the program.
When you launch Cisdem PDFMaster, Cisdem will auto check for updates and prompts you to download the latest version package.
Also, you can click Cisdem PDFMaster > Check for Updates on the left top menu bar to manually check for updates.
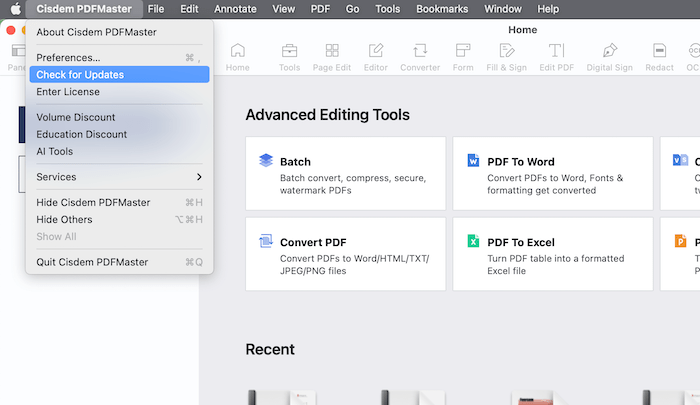

Traci Gordon has worked as a tester in a software company for 8 years, she believes that the best software should be a tool that can help users accomplish what they need with the simplest steps.