Cisdem Focus for Mac is a customizable tool can help you challenge yourself to improve effective and productivity of your work and study. It provides pomodoro timer to help you manage your time reasonablely, also it can block distractings apps and websites to help you to keep focused and motivated. In this guide, we will show you the steps how to use this tool to make most sense for your work, study and life.
Part 1 Download & Install
1. You can download the installation package of Cisdem Focus from the below link.
2. Install Cisdem Focus with the downloaded package.
Double-click the dmg file.
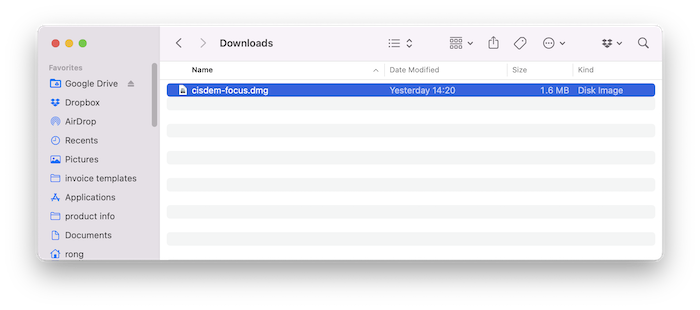
Drag the Cisdem Focus icon to Applications folder.
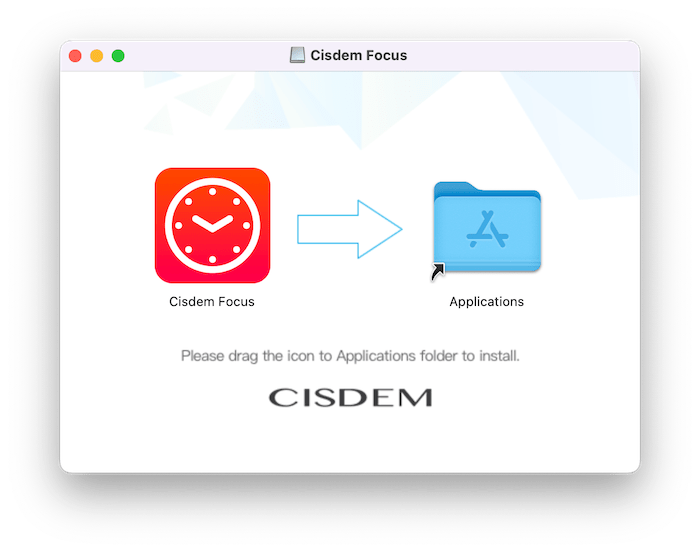
Part 2 Activation (Optional)
After installing the program, you are free to use it in 3 days, and after that you need to activate it for further use.
Step 1 Find an entrance of the activation window, you can access to the activation window by the following methods
a. Go to Lauchpad or Applications folder, double click Cisdem Focus to run the program, then click "Activate" > "Activate Now" in trial time limit reminder pop-up window in the top right corner.
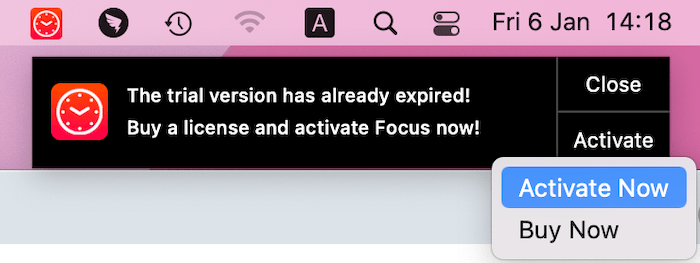
b. Click the padlock icon on the top menu bar, and then click "Activate Cisdem Focus".
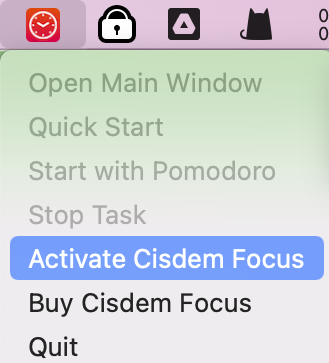
c. Go into the main window of Cisdem Focus, click the key icon at the right upper corner.
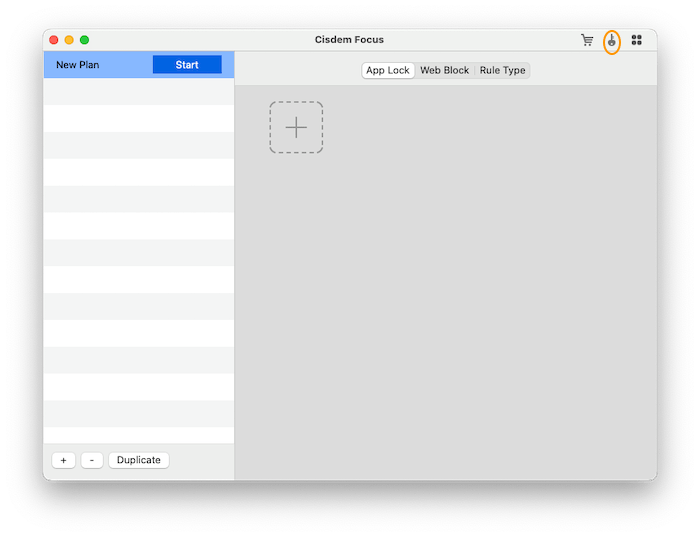
Step 2 Copy-n-paste the license code into the pop-up window, click Activate.
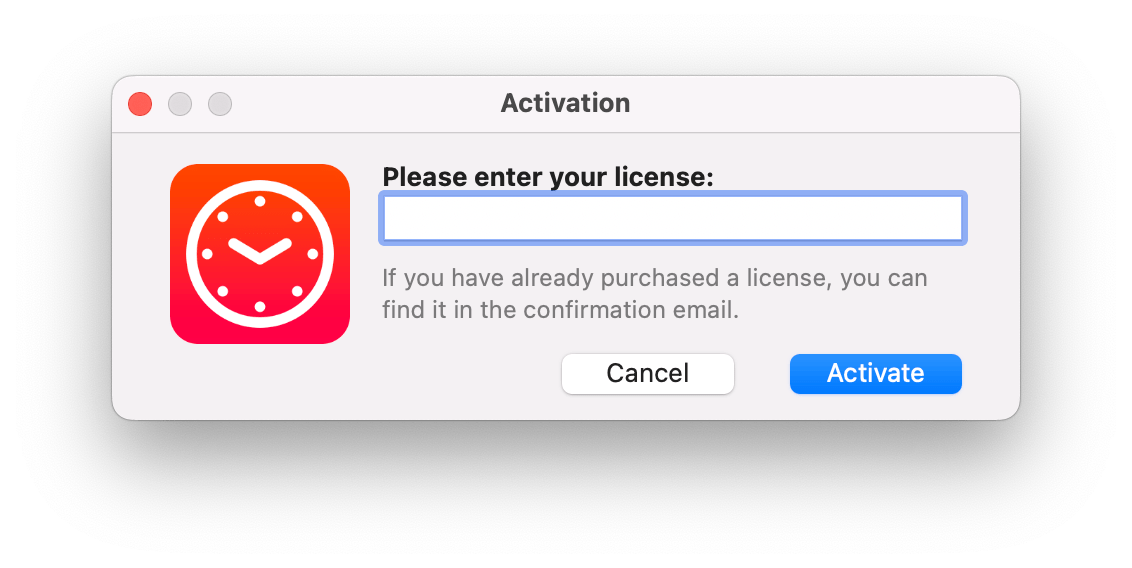
Part 3 Application Operating
To start using Cisdem Focus, you need to create a plan and set up the plan according to your needs, after that start a plan with a rule type.
Step 1 Add plan
When you launch Cisdem Focus at the first time, a plan named "New Plan" exists in the plan list by default.
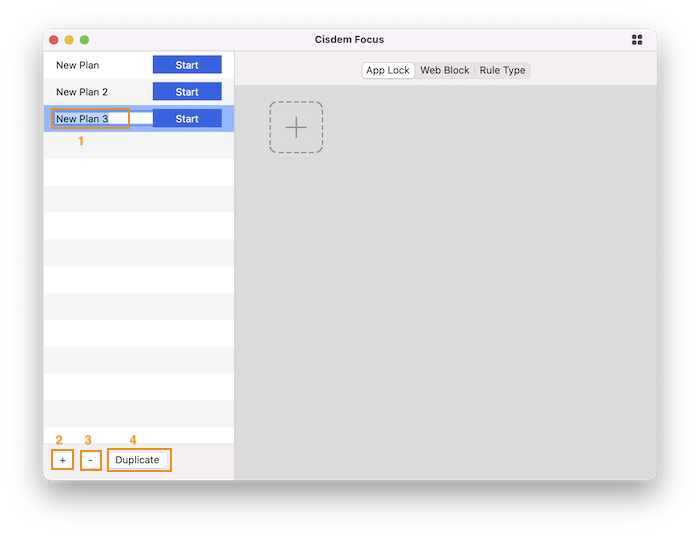
1. Edit plan: Double click the plan name, you will be able to edit the plan name as you like.
2. Add new plan: Click  , it will create a new plan named "New Plan x", and you can also double click the plan name to edit it.
, it will create a new plan named "New Plan x", and you can also double click the plan name to edit it.
3. Delete plan: Click  , the selected plan will be deleted. If you want to delete multiple plans at once, you can press and hold CMD to highlight multiple plans and then click
, the selected plan will be deleted. If you want to delete multiple plans at once, you can press and hold CMD to highlight multiple plans and then click 
4. Duplicate plan: Click 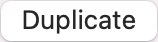 , it will create a plan that all the same as the selected plan.
, it will create a plan that all the same as the selected plan.
Step 2 Add apps and websites to be blocked
If you want to block the distraction apps and websites during the focus sessions, you can add those apps and websites under 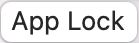 and
and 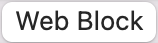
1. Add apps
Choose 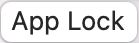 , click
, click ![]() , select one or mutiple applications you'd like to add, click "Open", and then the app/apps will be added in the lock list.
, select one or mutiple applications you'd like to add, click "Open", and then the app/apps will be added in the lock list.
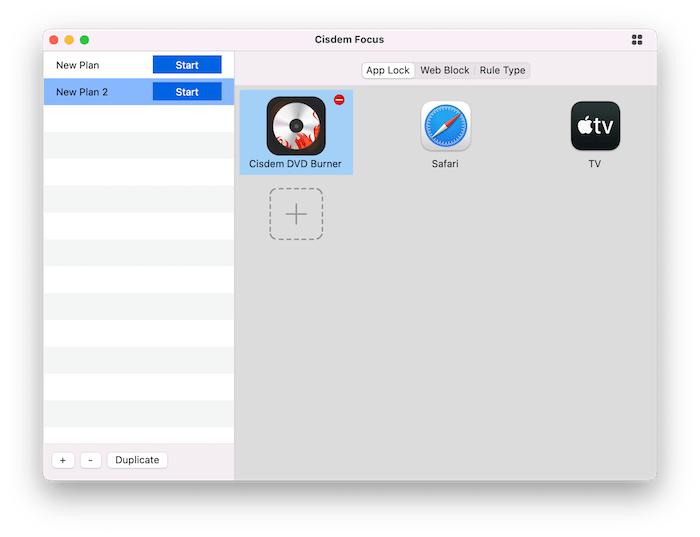
If you want to remove the added apps, just select the target applications, press the Delete button on your keyboard or click  at the right corner of the target app.
at the right corner of the target app.
2. Add websites
Navigate to 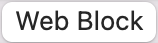 , choose Blocklist or Allowlist according to your needs, and then add the websites as follows:
, choose Blocklist or Allowlist according to your needs, and then add the websites as follows:
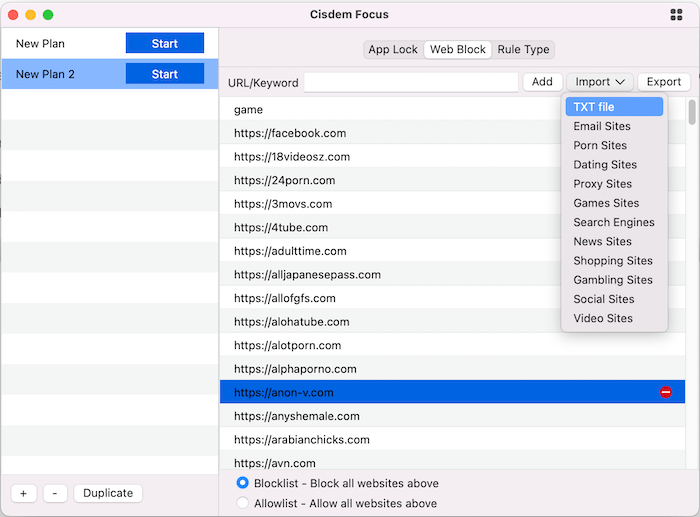
a. If you want to block a certain website, you can enter the domain name of the website and then click 
Tips: The default prefix of the website is https://, if you need to enter a webiste with http:// prefix, you will need to enter the entire websites like "http://www.facebook.com" instead of "facebook.com".
b. If you want to block some websites that involving a keyword, you can enter the keyword and then click 
For example, if you want to block all the URLs that include game, then you can add the keyword "game" into the list.
c. Click  , select one category in the drop-down list, and then the defaulted websites under this category will be automatically added in the list.
, select one category in the drop-down list, and then the defaulted websites under this category will be automatically added in the list.
d. You can enter all your websites in a txt file, and then import this txt file into the program.
Step 3 Set Rule Types
Cisdem Focus provides 3 rule types to help you focus on your work, they are Pomodoro, Block as scheduled and Launch Limit.
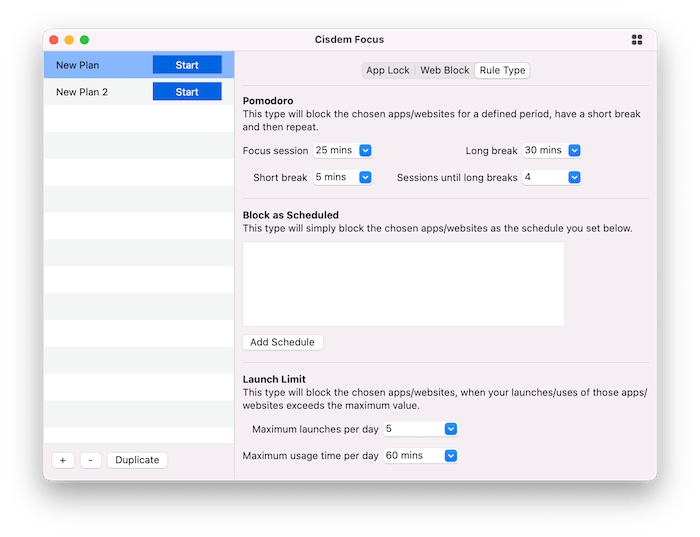
a. Pomodoro: If you want to use Pomodoro technical to manage your time, you can use this rule type. It will block the apps and websites that you've added into the App Lock and Web Block for 25 mins, have a break for 5 mins, repeat this session (focus 25mins, break 5 mins) 4 times, and then have a long break for 30mins. You can also change the time according to your needs.
b. Block as Scheduled: If you want to block the distracting apps/websites when your work/study time, you can use this rule type. You can set schedules in the box, and when the time is within the schedule you set, Cisdem Focus will block the apps and websites that you've added into the App Lock and Web Block.
c. Launch Limit: If you want to limit your usage of some apps/websites per day, you can use this rule type. You can set the maximum times that you can launch for some apps/websites, also you can set the maximum times that you can use for some apps/websites.
Step 4 Start a plan
Once the setup is completed, you can start running your plan on two places: on the menu bar or on the main window.
1. On the menu bar, just click the Cisdem Focus icon, and then select Quick Start or Start with Pomodoro to select a plan to start.
Tips: If you want to run a plan with Block as scheduled or Launch Limit, you can only start on the main window.
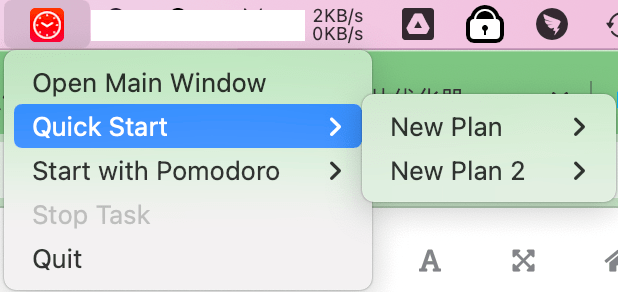
2. On the main window, you can click 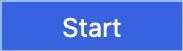 after the target plan, and then select a option to run the plan.
after the target plan, and then select a option to run the plan.
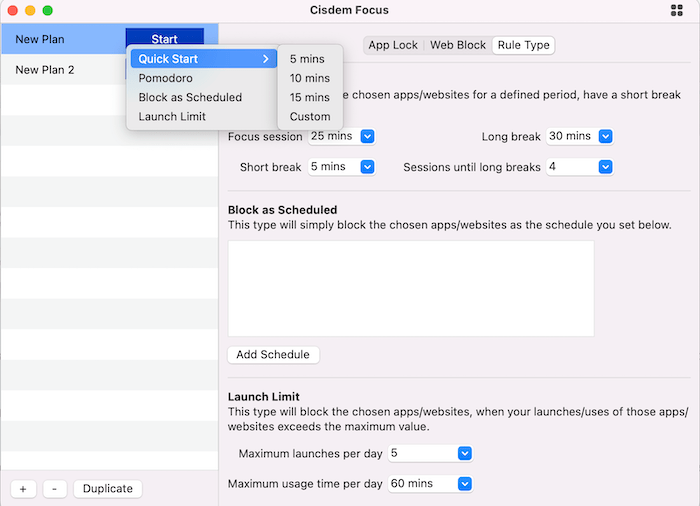
There are 4 options for you to select: Quick Start, Pomodoro, Block as Scheduled and Launch Limit.
a. Quick Start: If you select Quick Start, Cisdem Focus will temporarily block the chosen apps/websites for some time, you can select a defaulted period or select custom to manually type a period to start this plan.
b. Pomodoro: If you select Pomodoro, the plan will start with Pomodoro according to the rule type you set. You can change the rule type anytime when you need, and the changes will be effective immediately.
c. Block as Scheduled: If you select Block as Scheduled, the plan will start to block the chosen apps/websites according to the schedule that you set in the rule type.
d. Launch Limit: If you select Launch Limit, Cisdem will block the chosen apps/websites when the launches or usage time exceeds the maximum value that you set.
Note: Cisdem will begin to count the launches times and usage time if only you run Cisdem Focus on your Mac (no matter you start the plan or not), but only when you start the plan, Cisdem Focus will block the apps/websites when it exceeds the maximum value.
3. If you want to stop runing the plan, you can directly go to the top menu bar, click  > Stop task; Or you can go to the main window, click
> Stop task; Or you can go to the main window, click 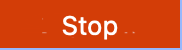 after the plan.
after the plan.
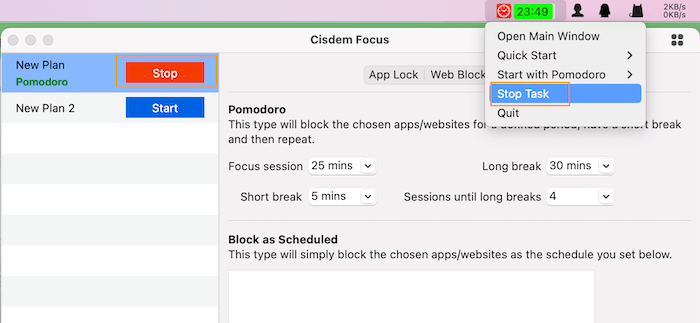
Part 4 Preferences
Cisdem Focus is 100% customizable, you can change your settings in the Preferences according to your needs, also you can start the parental control with password mode, or force keeping you being focused with hardcore mode.
Click  on the right upper corner of the main window, then select Preferences, you will get into the preferences window.
on the right upper corner of the main window, then select Preferences, you will get into the preferences window.
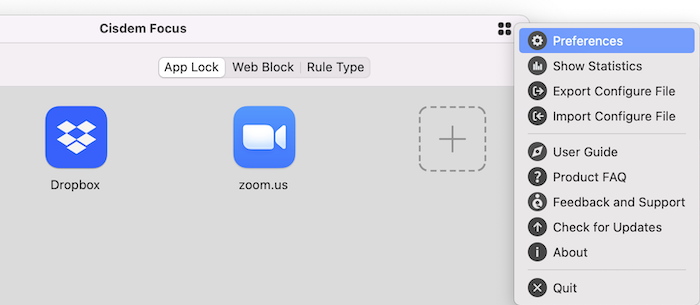
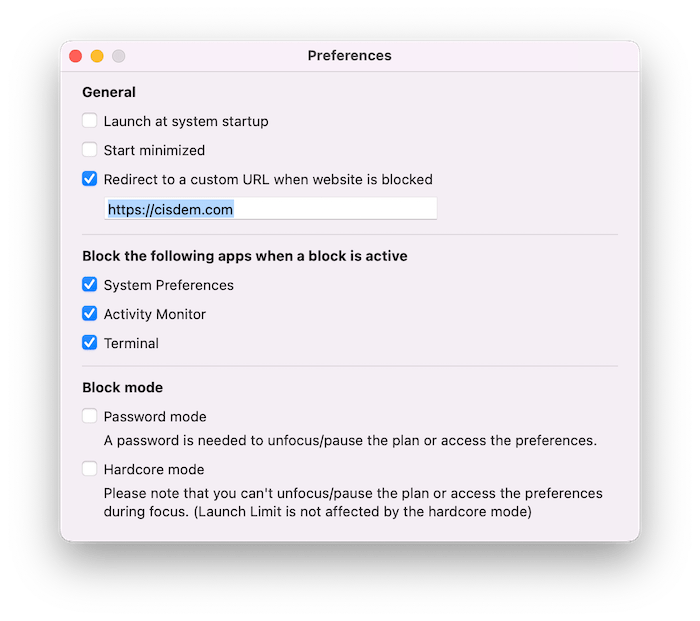
1. General
a. Launch at system startup: If you tick this option, Cisdem Focus will run automatically when the system starts.
b. Start minimized: If you tick this option, when you run Cisdem Focus, the main window of Cisdem Focus will not show up, you can only see Cisdem Focus icon  on the top menu bar.
on the top menu bar.
c. Reditect to a custom URL when website is blocked: When you are tring to access the blocked websites, it will auto jump to this URL by default: https://www.cisdem.com/blocked-website.html. If you want to jump to another URL instead, you can tick this option, and then enter the target URL in the blank space.
2. Block the following apps when a block is active
To ensure Cisdem Focus works more safely and effectively, Cisdem Focus will block System Preferences, Activity Monitor and Terminal by default, but if you don't want to block these apps, you can cancel the check through here.
3. Block mode
Password mode: If you tick this option, you will be asked to set a password. After that when the block is active, and if you want to stop the plan, go to the preferences setting or quit Cisdem Focus, you will be asked to enter the password that you set.
Hardcore mode: If you tick this option, when the block is active, you are not able to get into the main window, stop the plan or quit Cisdem Focus, until the block is inactive.
Part 5 Show Statistics
To help you better manage your time, Cisdem Focus creates a stat that shows you the launches, time spent and blocks of apps and websites on your Mac.
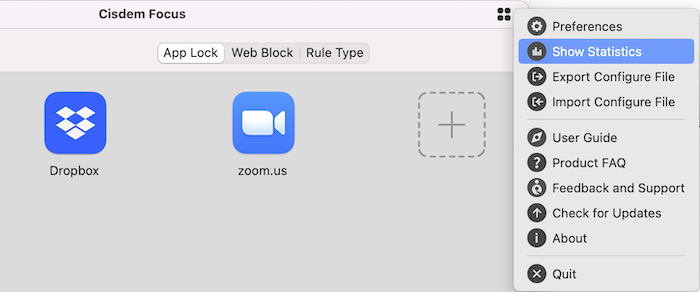
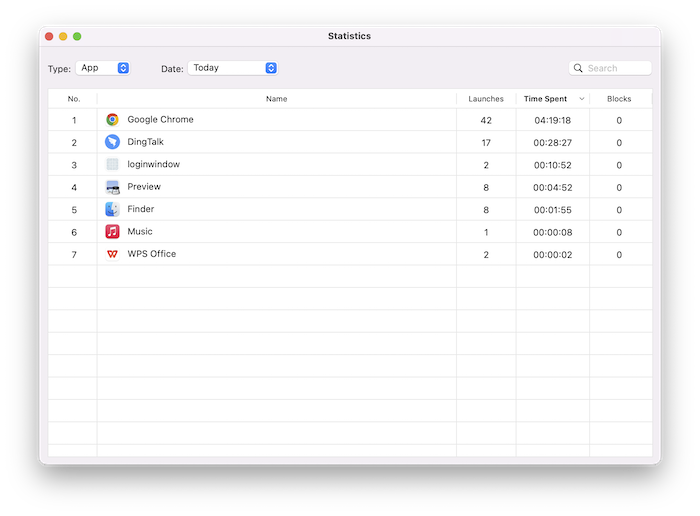
Type: You can choose to display the stat of App or Website.
Date: You can choose the data Today, Yesterday, Last 7 days, Last 30 days or custom to manually select a period.
Search: You can enter the app name or website's domain name to search a target app/website.
Sort: You can sort the list by clicking the Name, Launches, Time Spent and Blocks.
Part 6 Export & Import Configure File
When you need to transfer to a new Mac, or you have multiple Macs and you want to copy the configuration of Cisdem Focus to all Macs, there is an easy way to help you do this.

Step 1 Go to the main window of Cisdem Focus, click  > Export Configure File to export a file with extension .acconf.
> Export Configure File to export a file with extension .acconf.
Step 2 Go to install Cisdem Focus on your other Macs, and transfer the exported .acconf file to these Macs. Click  > Import Configure File and select the .acconf file to import it.
> Import Configure File and select the .acconf file to import it.
Part 7 Update Application
We always suggest users to use the latest version of the program.
When you launch Cisdem Focus, Cisdem will auto check for updates.
Also, you can Click  on the main window, then click Check for Update to manually update it.
on the main window, then click Check for Update to manually update it.
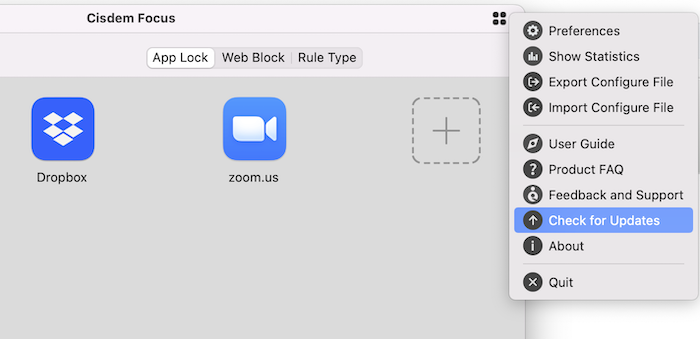

Traci Gordon has worked as a tester in a software company for 8 years, she believes that the best software should be a tool that can help users accomplish what they need with the simplest steps.